Unlock the power of data-driven decision-making with Custom Reports, providing you with in-depth insights and the precise data you need to make informed choices.
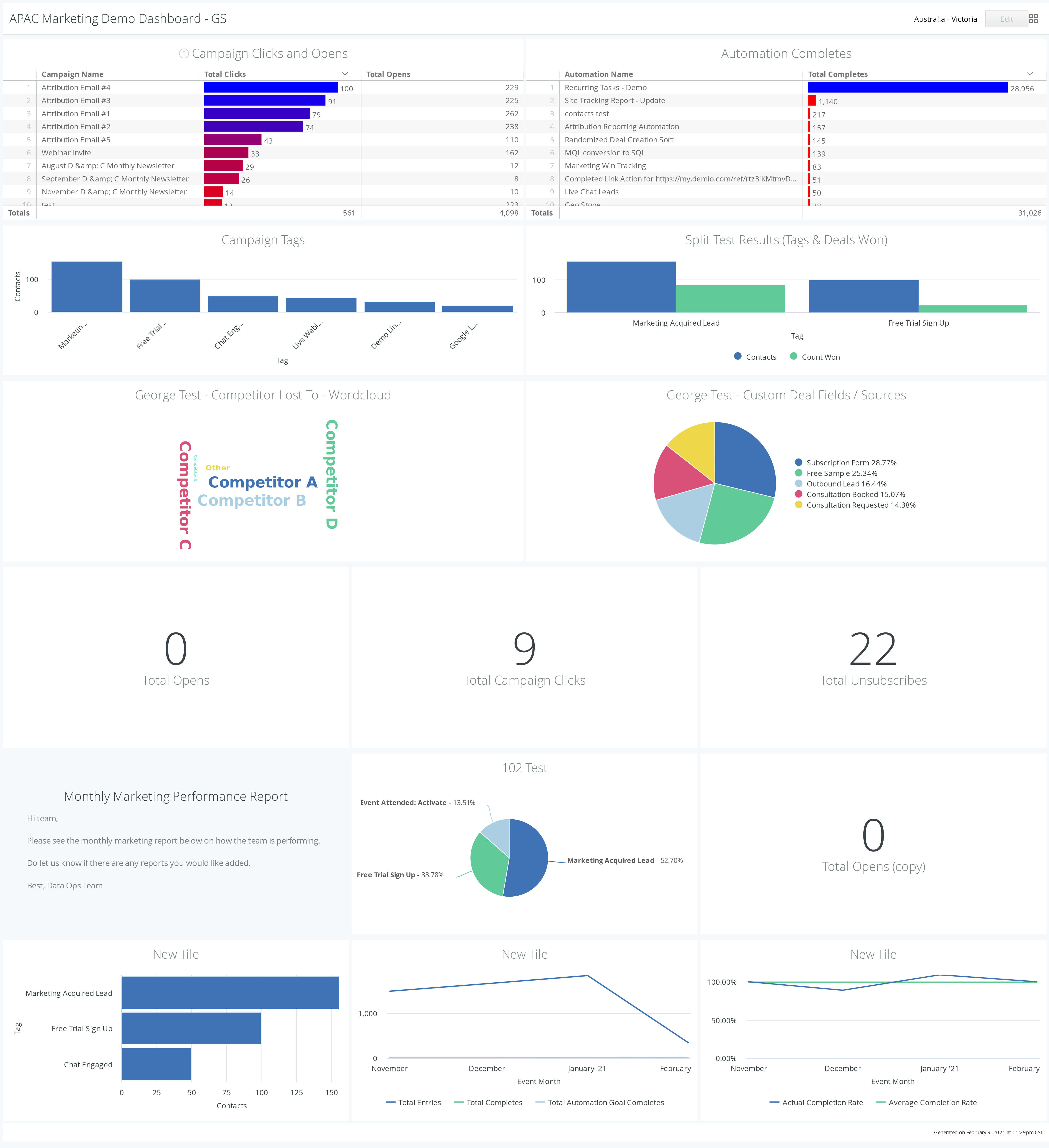
This feature is available in the Enterprise plan and as an add-on to Lonewolf, Pathfinder, and Alpha Pro plans.
Discover how Custom Reports offer a comprehensive view of your marketing and sales efforts, aiding in the identification of trends and growth opportunities.
Important Note
Explore a wealth of knowledge on various topics by joining our live, small-group workshops. Sign up now to explore ActiveCampaign workshops.
Exploring Custom Reports
Defining Custom Reports
Custom Reports empower you to dissect information and address specific queries related to data or particular activities. Once created, you can save and access these reports at any time, share them with other account users, or download them.
Data Refresh
The data for your custom reports undergoes daily refreshing around 5:30 am CST/11:30 UTC, with timing adjustments for different time zones.
Navigating to Custom Reports
To access Custom Reports:
-
Log in to your ActiveCampaign account.
-
Click on "Reports" in the left menu.
-
Select "Custom Reports."
Upon entering the Custom Reports page, you'll encounter the Explore panel.
Custom Reports Explore Panel
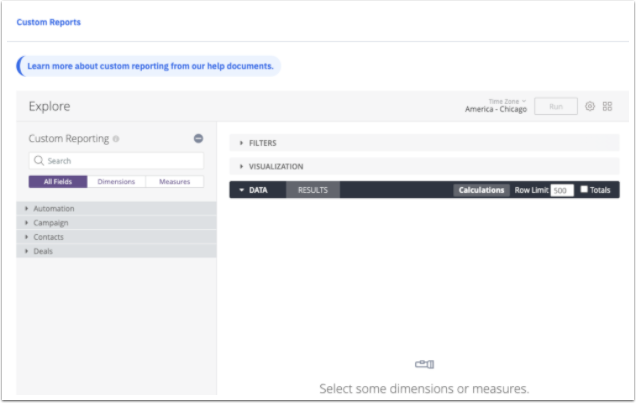
Delve into the terminology and components of the dashboard for a better understanding:
Tables for Custom Reports
Start by examining the list of tables on the left side of the panel, which serve as the foundation for creating custom reports. These tables encompass:
-
Automation table
-
Campaigns table
-
Contacts table
-
Deals table
-
Ecommerce table
Each table is further divided into two subcategories: Dimensions and Measures.
Dimensions are static fields that determine the headers in the reporting spreadsheet.
Measures encompass fields for calculating data corresponding to specific dimensions.
For explanations of each measure, hover over the "i" icon next to them for additional information.
Applications of Custom Reports
Unearth valuable insights about your customers and improve your business decisions with custom reports. Here are some use cases:
-
Observe a contact's engagement behaviors segmented by campaign/automation attributes, such as campaign names.
-
Analyze the average commitment time of contacts who unsubscribed for specific campaigns/automations.
-
Examine automation email opens, filtered by custom contact field values within a specific date range.
-
Leverage new measures across campaigns, automations, and contact data, encompassing metrics like total campaign sends, campaign engagement data, total completed automations, and more.
-
Share reports effortlessly with your team.
-
Utilize report templates to gain a better understanding of creating your own reports.
Custom Reports FAQs
Get answers to common questions about Custom Reports:
What Can I Report on in Custom Reporting?
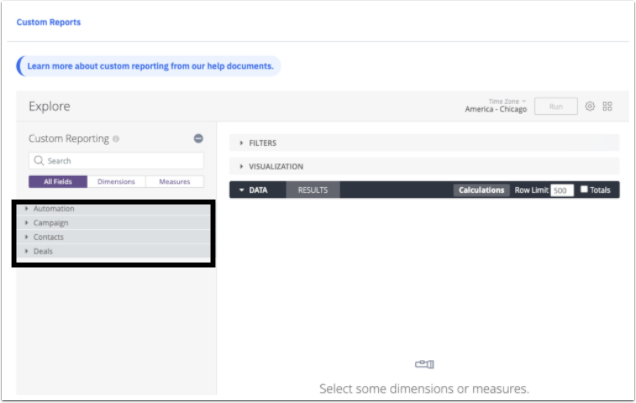
ActiveCampaign offers reporting on the following areas:
-
Contacts
-
Deals
-
Automations
-
Campaigns
-
Ecommerce
You can also cross-join data from these areas. For example, you can create a report that displays the list of unique emails (Contacts) that have opened an email (Campaigns) within a specific time range. Note that Deals do not include reporting options for Tasks.
How Do I Create a Report Based on Contact or Deal Custom Fields?
Custom Fields in Custom Reporting are described by the following dimensions:
-
Custom Fields: The actual field you want to report on.
-
Custom Field Values: The values within a field assigned to specific contacts.
To create a report based on a field like "Lead Source" with values such as "Website," "Organic," and "Referral," follow these steps:
-
Under the Dimensions tab, add the "Custom Field Values" dimension from the left-side dropdown menu.
-
Add a measure, such as "Count."
-
Apply a filter to isolate the specific field you want to report on, like "Lead Source."
-
Run the report.
You will obtain a table displaying the count of contacts for each individual Lead Source (Website, Organic, Referral), allowing you to select your preferred visualization for this dataset.
Can I Apply Filters to a Created Dashboard?
Yes, when viewing a created Dashboard, click "Edit," and then select "Filters" at the top of the Dashboard. This enables you to apply various filters to any of the reports within your created Dashboard.
What Does Using a Pivot on My Report Mean?
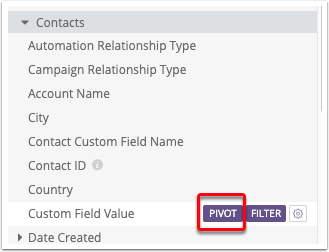
Employing a Pivot in a report enables you to report on multiple dimensions rather than just one.
For instance, a singular dimension report may display the Count of Deals with a specific Forecasted Close Date, resulting in rows of dates with a count next to each date.
By adding a Deal Owner as a Pivot to this report, you break down the Count of Deals by Date and by Owner. Consequently, your table will feature rows of dates with counts for each individual owner, offering a unique column (and count) for each owner.
What Are Filter-Only Dimensions, and How Are They Used (i.e., Cross Join)?
Filter-only dimensions can exclusively be added to reports as Filters, facilitating the creation of reports that cross-join data across multiple Custom Reporting areas.
For example, if you wish to generate a list of email addresses (Contacts) that have opened an email (Campaigns) within a specific date range, you'll reference two different tables: Contacts and Campaigns. By adding a Filter-only dimension like "Campaign Relationship Type," you can choose the relationship type that the Contact has with a particular Campaign.
To achieve this, add a Filter for "Campaign Relationship Type = Opens" and another Filter for your Event Date. Then, include email addresses as a dimension and run your report, resulting in a list of email addresses that have opened an email within your specified date range.
How Do I Share Reports With My Team?
ActiveCampaign does not offer specific share links for individual reports created in Custom Reporting. To view a report, users must have access to Custom Reporting as a whole. However, there are three types of Looks and Dashboards, some of which you can share with multiple users:
-
Personal: Only viewable by the user who creates them.
-
Group: Accessible to all users with Custom Reporting access.
-
Shared: Administered by ActiveCampaign for your reference as guides on how to leverage Custom Reporting. You can select the type when creating any Look or Dashboard.
