This article provides an overview of the Task Overview report, offering insights into managing contact and deal tasks effectively.
The Task Overview report provides valuable insights into contact and deal tasks, helping identify Task Owners who may need additional coaching to complete tasks and close deals effectively.
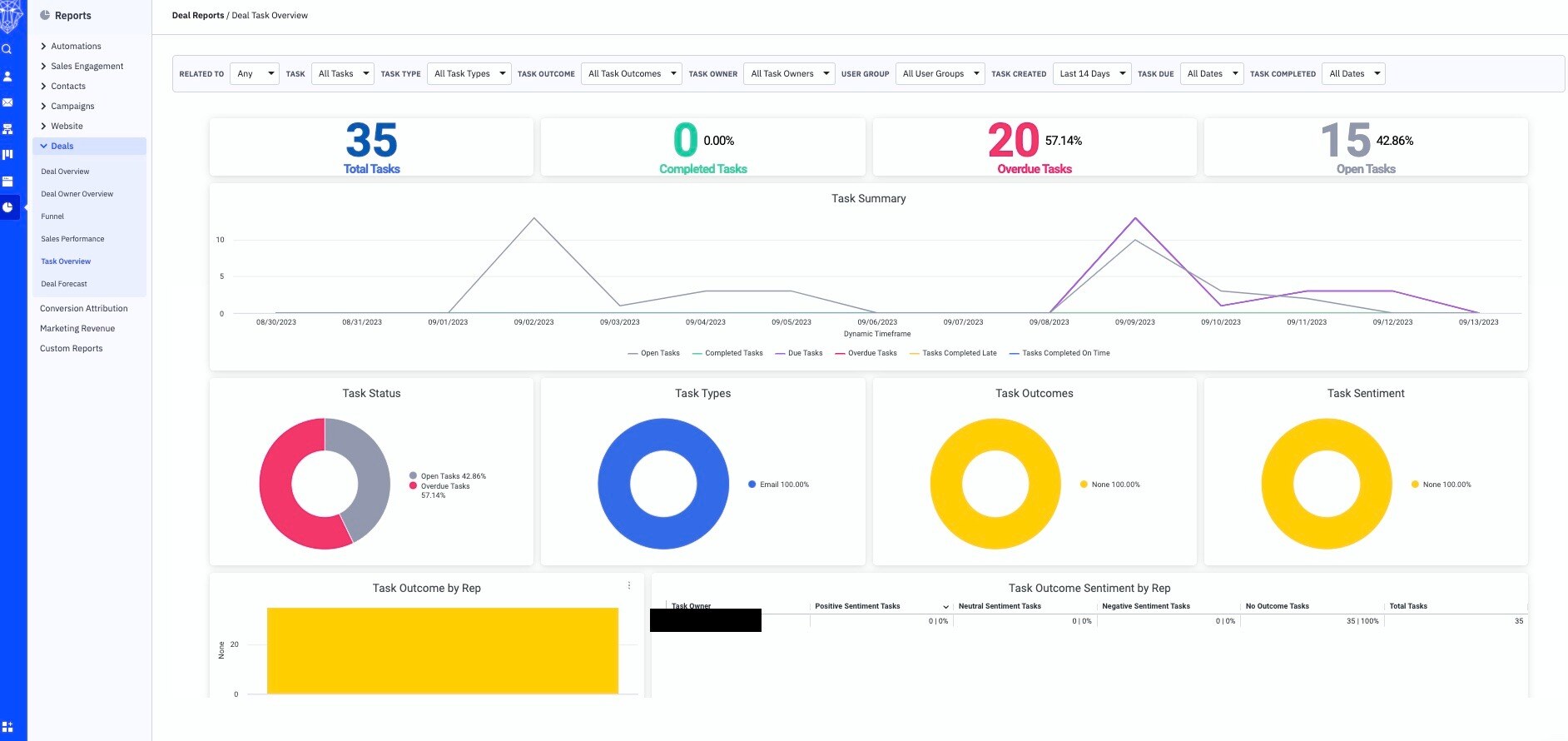
Important Note
Account admins and users with Deal Reports access can view this report. Check user permissions for more details. The report is interactive, allowing you to hover over and click on items for detailed information and data downloads.
Accessing the Task Overview Report
There are two ways to access the Task Overview report:
-
Via the Reports Menu
-
Via the Deals Menu
Filtering the Task Overview Report
Located at the top of the report are several options that you can use to filter your data. Use one filter or multiple filters to customize your view.
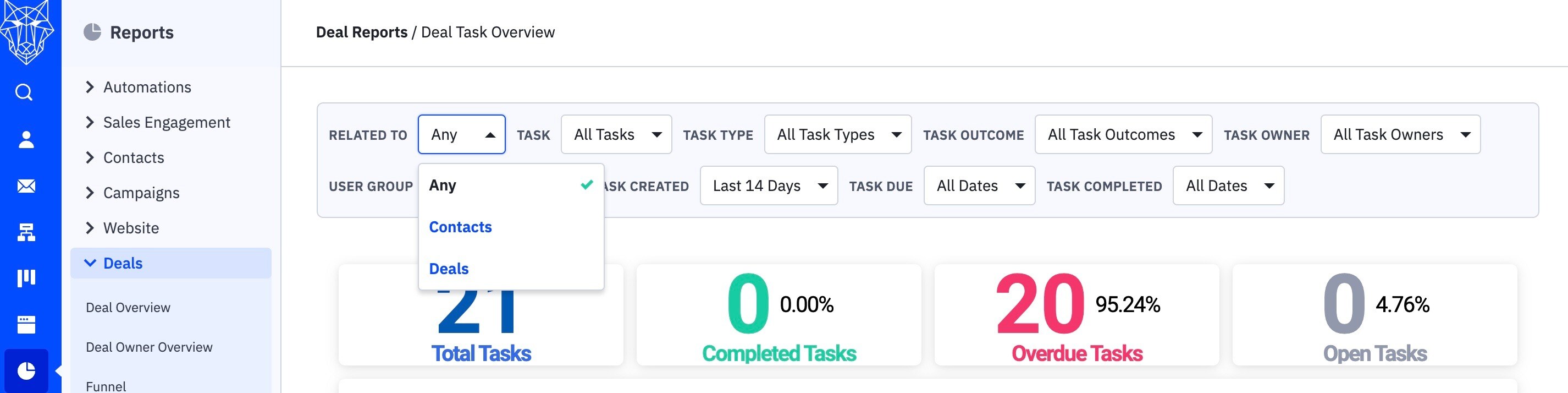
To start, choose from the following in the “Related to” drop-down to choose the type of task:
-
Any
-
Contact
-
Deal
Once you choose the “Related to” Task, the filters will reflect the options for that task. The following filters will be available for all tasks:
-
Task Types
-
Task Outcome
-
User Groups
-
Task Owner
-
Task Created
-
Task Due
-
Task Completed
Additionally, there will be specific filters available for Contact and Deal tasks:
"Related to" Contact:
-
Contact
-
Contact Task
"Related to" Deal:
-
Deal
-
Deal Task
-
Pipeline
Each filter is set to "All" by default, and the Task Created filter is set to 14 days by default.
If you wish to filter by more specific data or use a different time period, use the dropdown fields and select your preferred options.
The report loads and displays data for deal and contact tasks created within the last 14 days. This includes various sections and filters.
-
Report filters
-
Task totals by status with percentages
-
Task summary over time graph
-
Task summary charts
-
Task Outcome by Rep graph
-
Task Outcome Sentiment by Rep table
-
Rep Task Outcome Details table
Top Key Performance Indicators (KPIs)
After the filters, you will see key performance indicators (KPIs) that show important information about your tasks. These KPIs include:

-
Total Tasks: This is the total number of tasks based on your filter settings.
-
Completed Tasks with Percentage: This shows how many tasks have been completed and the percentage of completion.
-
Overdue Tasks with Percentage: This tells you the number of tasks that are overdue and the percentage of overdue tasks.
-
Open Tasks with Percentage: This shows the number of tasks that are still open and the percentage of open tasks.
These numbers give you insights into how many tasks have been completed and if they were done on time.
Task Summary Graph
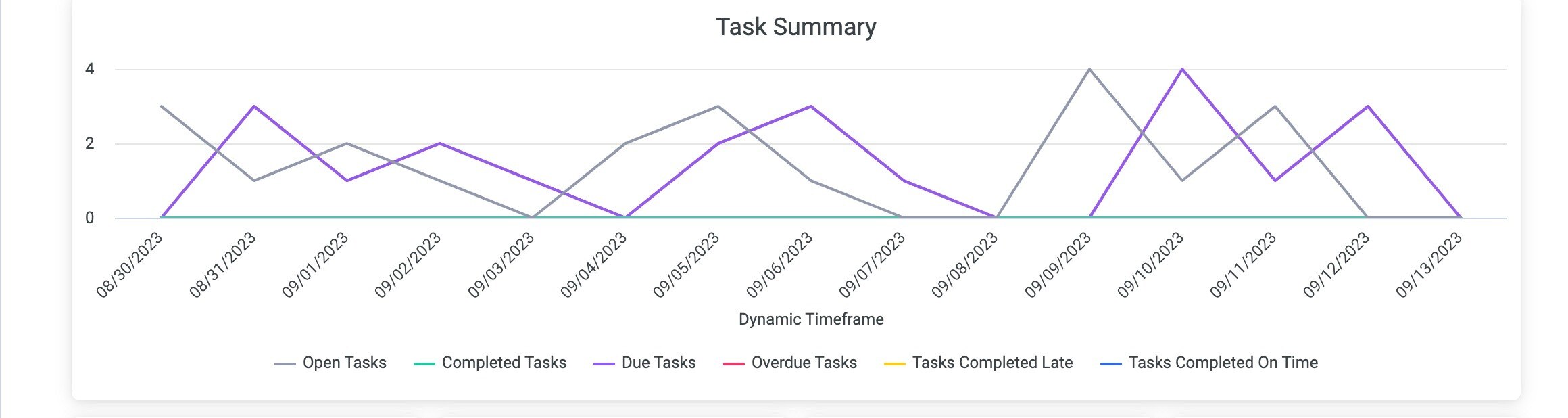
After the KPIs, there is a Task Summary graph that gives you more information about your team's performance during a specific time period. The graph shows data on different types of tasks, such as tasks opened, tasks completed, tasks due, tasks overdue, tasks completed late, and tasks completed on time.
If you hover over the data points, you can see more details. Clicking any data point displays a table with more details that you can download into a CSV file.
Task Summary Charts
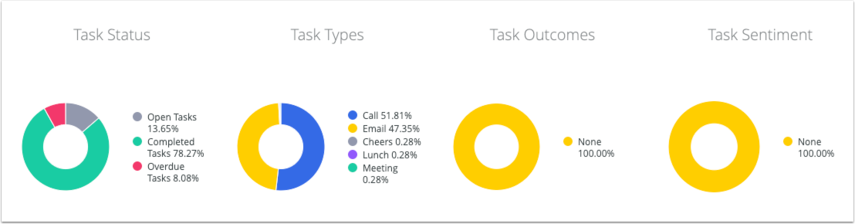
Next, you will see Task Summary charts that provide a visual breakdown of tasks over time. These charts show information about the status of tasks, the types of tasks, the outcomes of tasks, and the sentiment associated with tasks.
These charts include:
-
Task status
Broken down by task status - Open, Completed, and Overdue. -
Task types
Broken down by each task type in your account. Includes standard task types and custom task types. -
Task outcomes
Broken down by each task outcome in your account. -
Task sentiment
Broken down by the following task sentiments: Positive, Negative, or Neutral. Task sentiment is tied to each task outcome.
If you hover over the data points on the charts, you can get more details. Clicking any data point displays a table with more details that you can download into a CSV file.
Task Outcome by Rep Graph
This graph shows the sentiments of tasks categorized as Positive, Negative, and Neutral, based on the Task Owner.
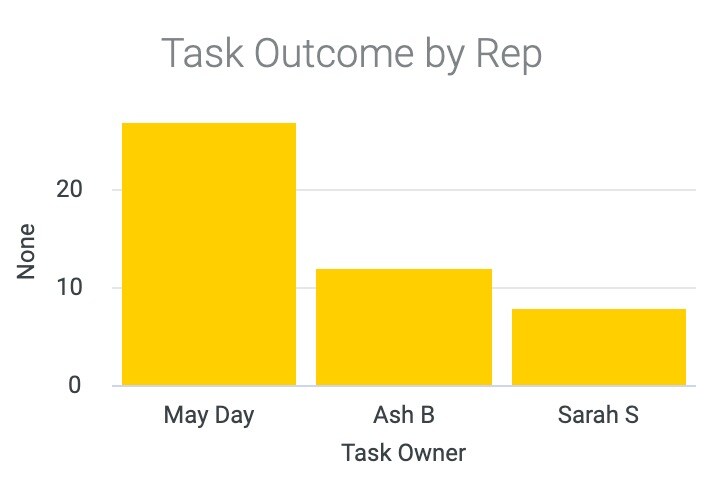
You can hover over the data points to get more information about each point. Clicking any data point displays a table with more details that you can download into a CSV file.
Task Outcome Sentiment by Rep Table

This table shows the Task Outcome by Rep graph in a tabular format. It displays the number and percentage of each task sentiment based on the Task Owner.
You can hover over the sentiment totals to get additional details. Click the vertical ellipsis to download all the data in the table to a CSV file.
Rep Task Outcome Details Table
The last table shows the Task Owners along with the number of tasks for each sentiment and the total number of tasks. Each number is accompanied by a percentage that represents its share of the total tasks.
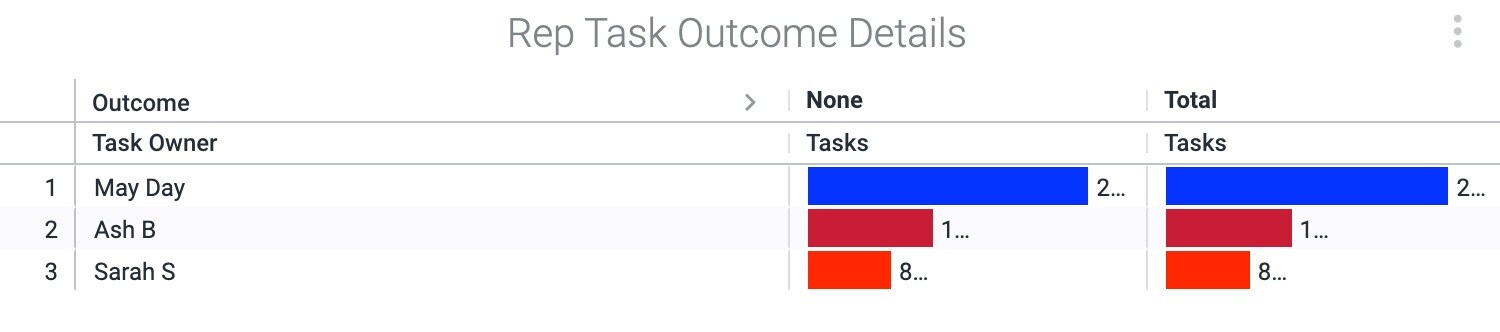
If you hover over the sentiment totals, you can get more details. Click the vertical ellipsis to download all the data in the table to a CSV file.


