This article describes how to use, share, and store images for your campaigns and forms.
If you're looking for a way to make your image management as seamless as possible and allow other users to collaborate on and use shared images from one place, then the Content Manager is exactly what you need.
The Content Manager: What is it and what does it do?
The Content Manager is the hub of your email marketing campaign.
If you're managing an email campaign, it's best to know your way around the Content Manager. It's where you can upload, sort, and share your company's image files to any and all of your CRM account's users.
Email campaign content is managed in the Content Manager. Images used in forms and campaigns can be uploaded, organized, searched for, and shared using the Content Manager. There's no better place to keep track of the images you'll need for your email marketing campaigns!
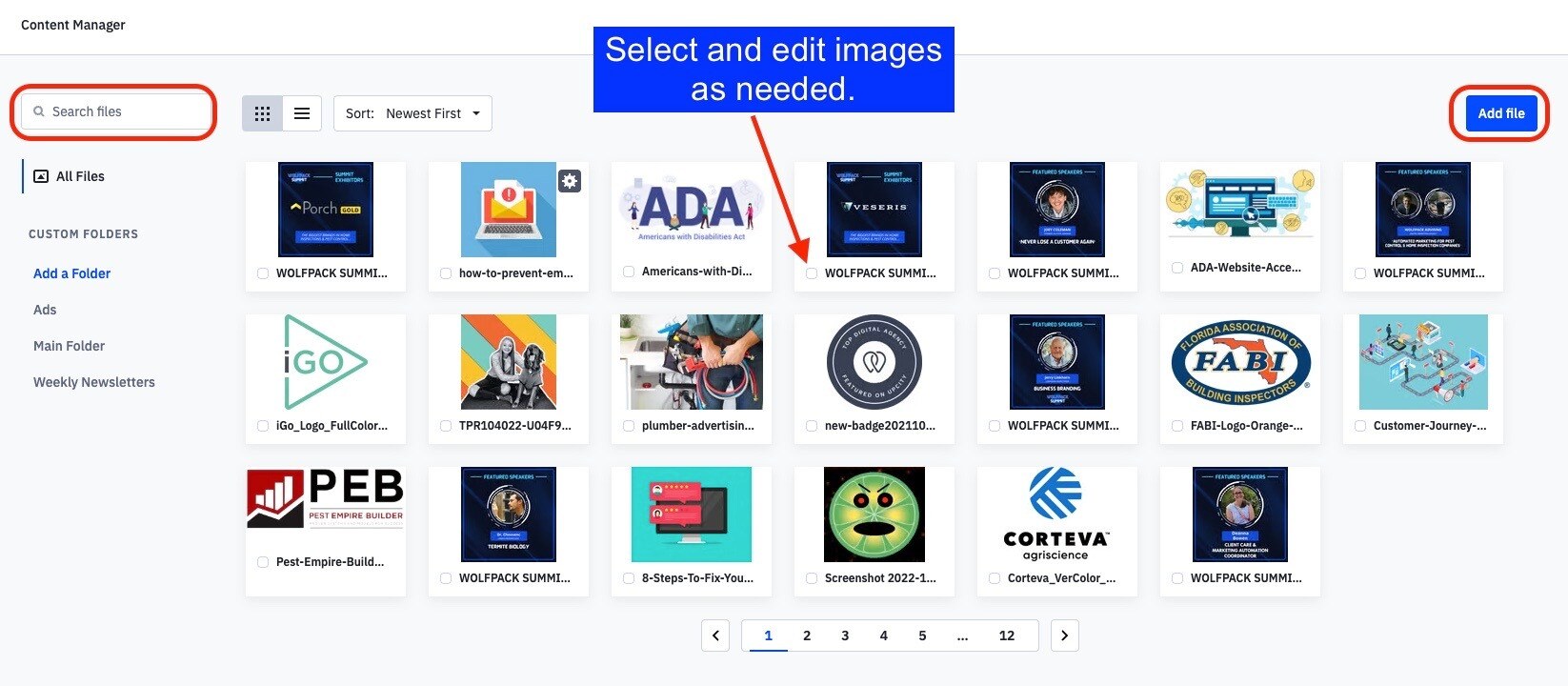
Where is the Content Manager?
The Content Manager is located in your CRM account's "Campaigns" section. Here are the steps to find it:
-
To get started, go to the left-side navigation menu and click on "Campaigns."
-
Next, in the sub-navigation, click on "Content."
The Capabilities Of The Content Manager Section
A. Centralized Location
Having everything in one place is a great idea.
The Content Manager is a tool that allows you to manage all of your content from one location, saving you time and effort.
This feature is available under "Content" in the Campaigns section of your account.
B. Bulk Actions
Bulk Actions make it easy to perform complex actions on multiple items at once.
For example, after selecting four images, you can delete all of them, export all of them, or move all of them to a different folder by dragging and dropping them.
The centralized Content Manager is the only place where bulk actions can be performed.
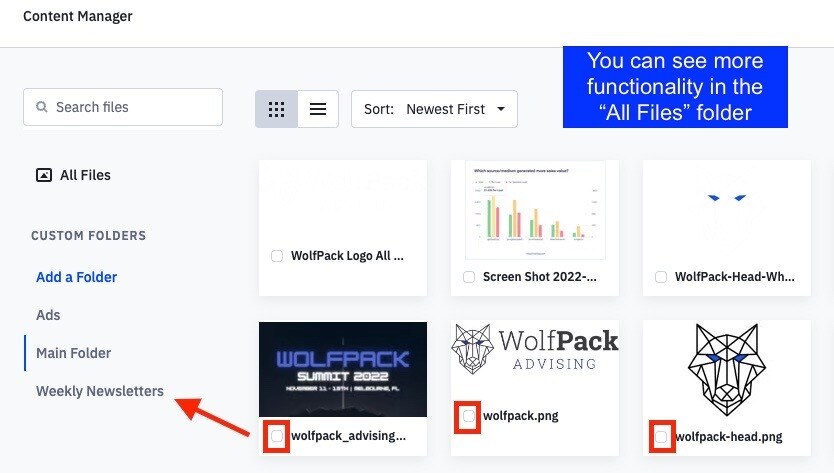
C. Bulk Upload
Want to upload multiple images at once?
You can, with our Bulk Upload feature!
Both the centralized content manager and the Campaign builder provide access to this feature for users.
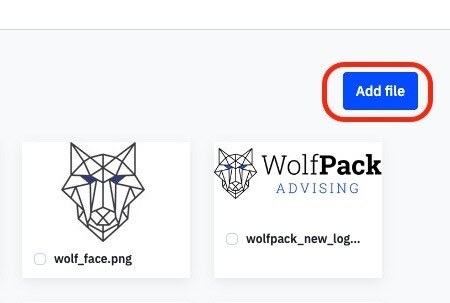
D. Folder Structure
Organizing your images is essential to the success of your campaign. You can do this by creating individualized folders within the Folder Structure in order to better organize your images. After that, you can access these folders through the central Content Manager or through the campaign builder. When you delete a folder, only the folder itself is deleted; the images it contained are not deleted.
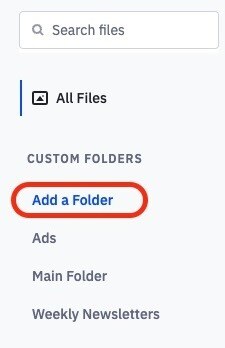
E. Keyword Tagging
Are you tired of having to search through hundreds of thousands of images just to find the one you're looking for?
With the Content Manager, you can tag images with search terms that are easily recalled, such as "pet" or "golf." After an image has been tagged, users are able to search for it using a keyword and either find the image they are looking for or perform an action in bulk against all images that match that keyword.
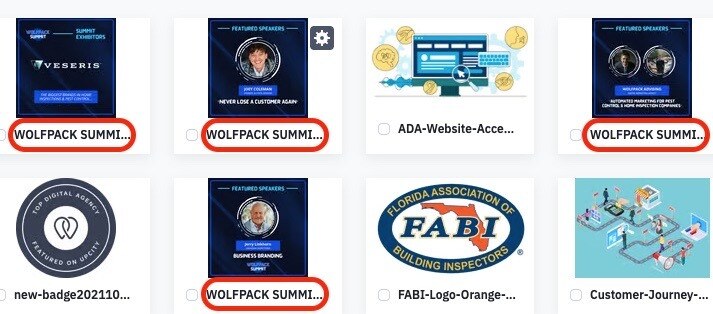
F. Search
The Search function is your best friend.
It allows you to find images that match the title of your image or any keyword associated with it.
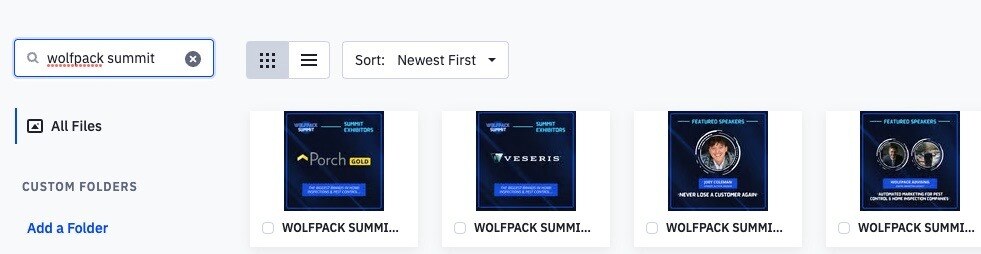
G. Sort
Sort your images in a variety of different ways.
You can sort your images in a number of different ways, including from newest to oldest, oldest to newest, largest to smallest, smallest to largest, and in alphabetical order from A to Z. This can be utilized in either the tile view or the list view. Take note that you won't be able to sort images using the campaign builder. This can only be accomplished within the Content Manager application itself.
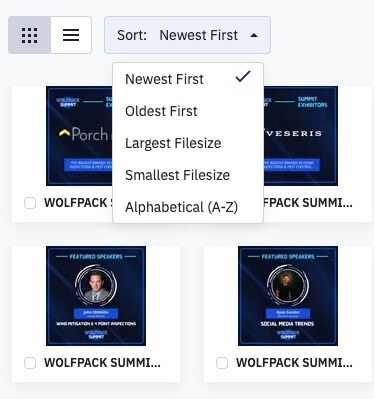
H. Tile/ List View
Users have the ability to view their images in either a tile spread or a list spread by toggling between the Tile view and the List view. Both choices show a maximum of twenty pictures before moving on to the next page.
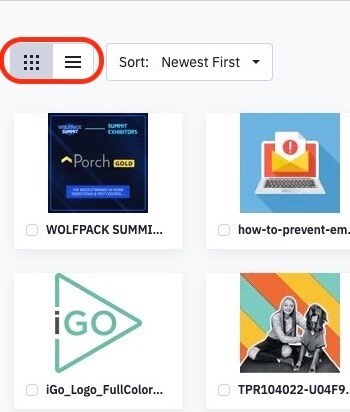
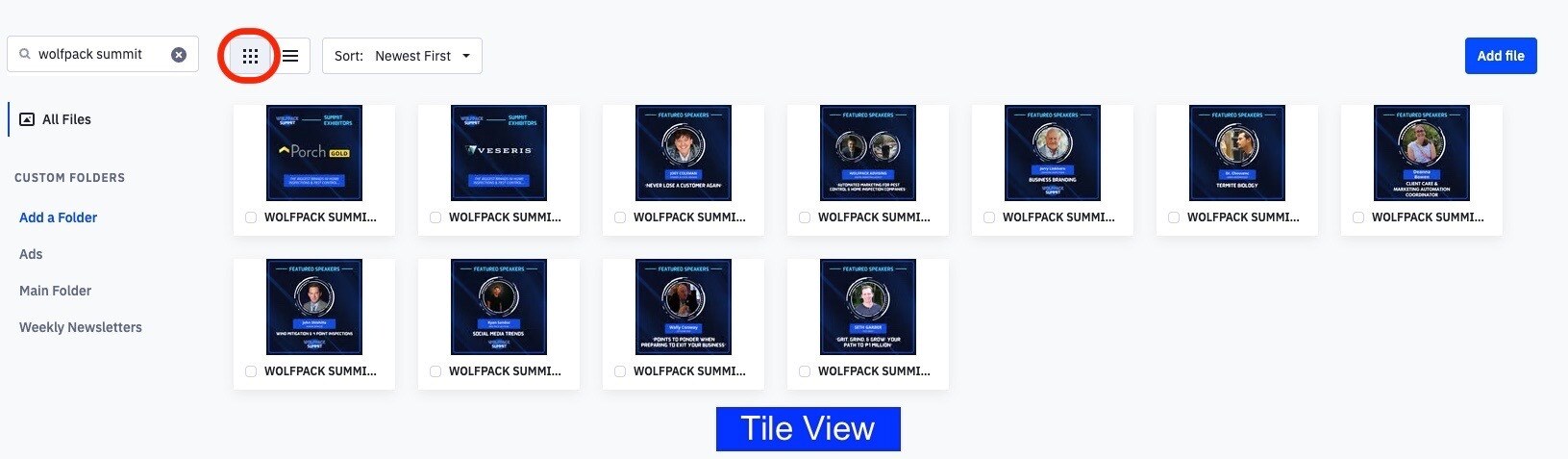
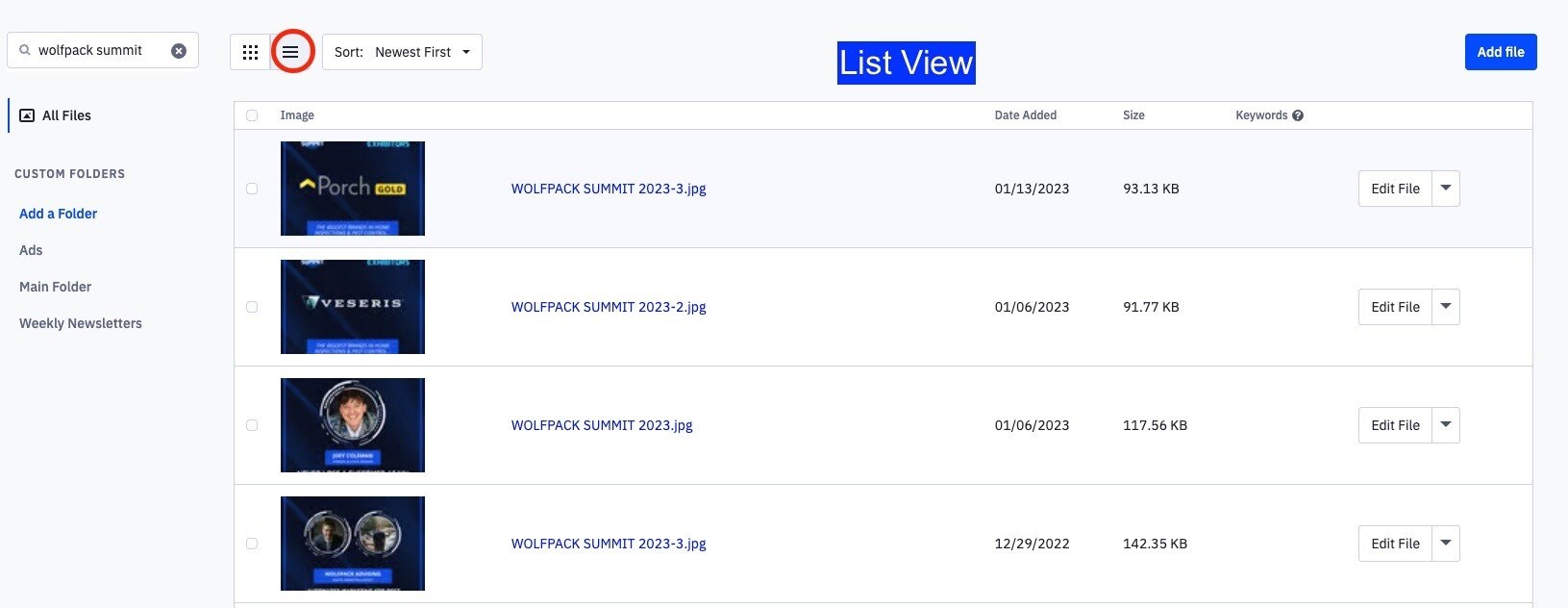
I. Images Access Scoped To Account
If you're a user and you upload an image to your account, your other users will be able to view and access it.
Interesting Things You Didn't Know About Content Management
The Content Manager is your go-to source for all things image.
-
You can add more than twenty images to each page, and they're all housed in a single place.
-
You can save images in JPG, PNG, GIF, or PDF format. Max file size: 10MB
-
If you want to keep things tidy, you can make multiple selections of images and save them in individualized folders. When you delete a folder, the images within it won't be removed.
-
The images you save in the Content Manager are available for use in your campaign builder, automations, and forms.
The Content Manager is currently only able to host PDF files. PDF files are not permitted to be used within the image blocks themselves at this time. You will be able to generate a link to the PDF that you have uploaded to the Content Manager, which can then be shared elsewhere.
How Image Editing Works In The Content Manager
The Image Editor is a powerful tool that allows users to edit the images found in the Content Manager. Users can access the Image Editor either directly within the Content Manager itself, or from the Campaign Designer.
Additional Image options
The Content Manager can be a powerful tool for your business, as it allows you to organize and edit your content in one place.
When you hover over an image in the Content Manager, a Gear icon will appear. Click on the Gear icon to access the following options:
-
Rename Image
-
Add to Folder
-
Get URL
-
Download Image
-
Delete Image
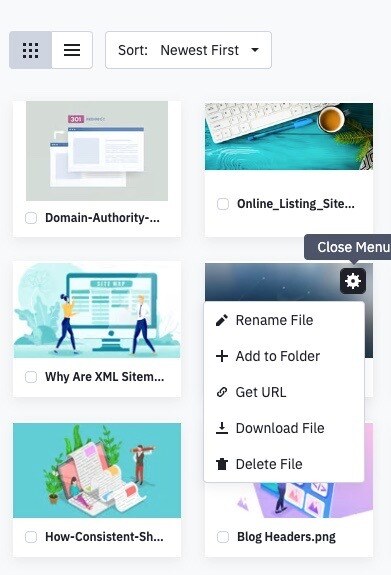
The Content Manager provides users with two different options for obtaining the URL of an image.
-
Within the Content Manager, move your mouse pointer over an image and then click on the Gear icon that appears. Within the menu that drops down, you will see an option labeled "Get URL." You can copy and paste the image URL link from the modal window into your browser.
-
Open a particular image and then click on the icon that looks like a URL. The image URL link will appear in a modal window, which you can copy and paste into your browser.
When you're running a business, it's important to be organized. That's why we have Content Manager, the centralized hub that stores all your assets in one place.
But what about sending beautiful emails? We've got that covered too! With Content Manager, you can send emails as good-looking as the ones you see on other platforms.
And with our robust analytics dashboard, you'll know exactly how your campaigns are performing and where they need improvement.






