How to automation emails to prospects.
A 1:1 email is an automation step within WolfPack CRM. To use 1:1 emails, you must be on the professional plan.
About 1:1 Emails
-
1:1 Emails are one-off emails in automations tied to a deal scheduled through your regular email client (i.e. Gmail). This differs from a mass email in that contacts must be subscribed to a list to be sent a mass email. Therefore, 1:1 emails are perfect for your prospecting automations since prospects are often not subscribed to lists.
-
We recommend using one-to-one emails for contacts who have not opted into your email lists.
-
The sending limit of one-to-one emails is 500 per day.
-
You can add your email signature to one-to-one emails or, it will use an automated signature from your email client (Gmail or Office 365).
-
One-to-one emails are regular text emails. They cannot be designed and you cannot add images.
How To Set Up 1:1 Emails
Before using 1:1 emails, your preferred deal email must be selected in Deals > Connected Emails. This will be the email that your 1:1 emails are sent from.
You can add 1:1 emails in your automations as a regular automation step. Note, the default send-from email address with be the %deal owner email%. Therefore, you must be the deal owner with a connected email account for the emails to be sent from you.
It is recommended to add personalization to your one-to-one emails. This is possible by clicking the lightning icon in the email editor.
You can reply to your own one-to-one email within the same automation to make an email thread.
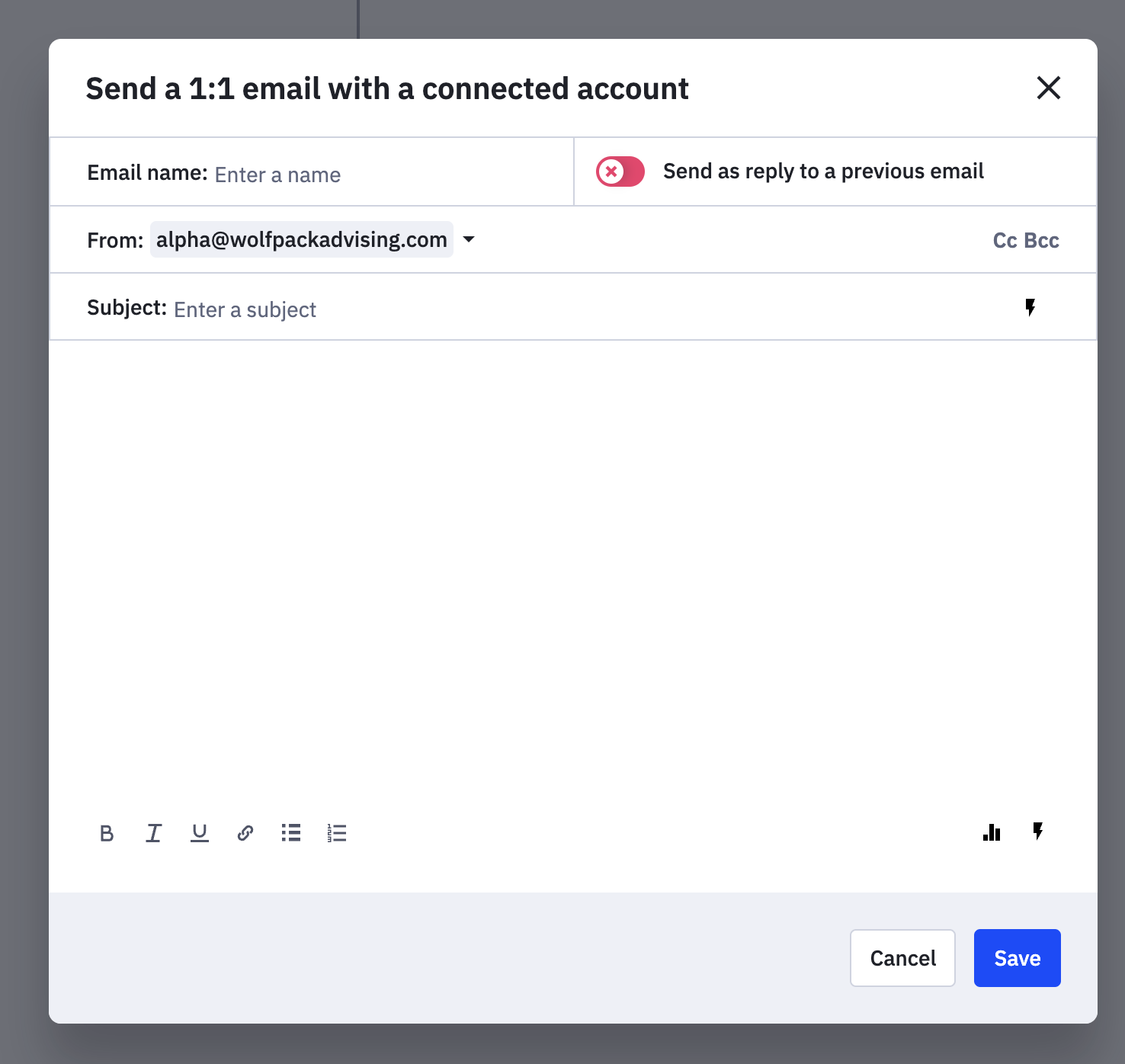
Tracking One-to-One Emails
Click the chart icon on the bottom right corner of a one-to-one email to enable email tracking for replies, opens, and clicks.
Then, you can run automation triggers and if/else steps based on contact actions from one-to-one emails.
Have additional questions on one-to-one emails? Email support.
Connect Email Address To Send One-to-One Emails
Send personalized 1:1 emails via automation using any connected email; set Preferred Email Address with %deal_owner_email% as sender. Different connected emails can also be chosen from the dropdown.
-
Connect email in Deals > Connected Emails
-
Click the "Connect an email account" button
-
Set Preferred Email Address; %deal_owner_email% as "From Email" in 1:1 Email shows Preferred Address in all such emails
-
Or choose other connected emails from the dropdown.




