This article delves into lead scoring as a strategic approach to prioritize potential customers based on engagement and behavior.
This feature is available in Plus, Professional and Enterprise accounts.
Contact scoring involves assigning numerical values to contacts based on specific rules. These rules can add or subtract points depending on various conditions. For example, you can assign 10 points if a contact is located within your area and another 10 points if they have viewed your pricing information. If a contact meets both criteria, their score will be 20.
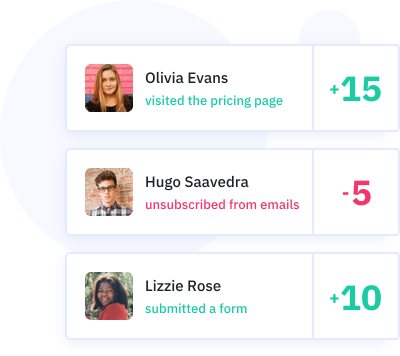
To create contact scores, navigate to the Contacts > Scoring page and utilize the available information in the segment builder.
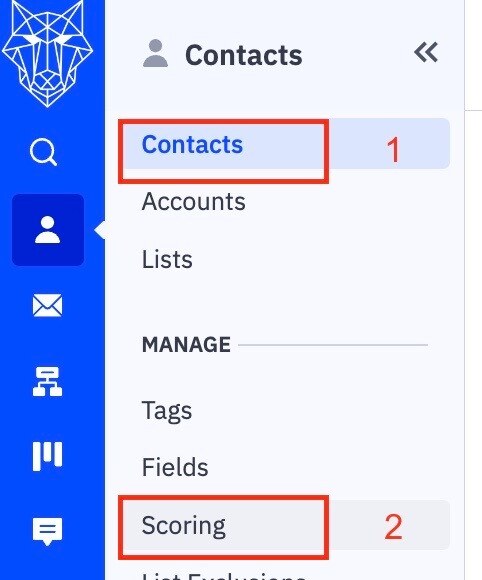
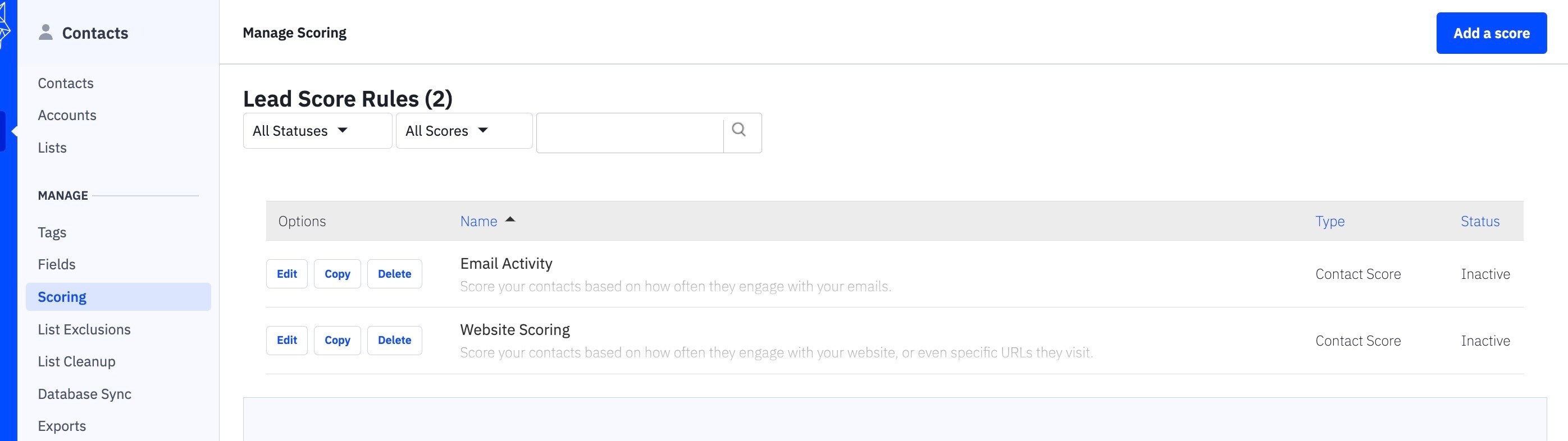
You can set scores to expire after a certain period, and there is no limit to the number of scores you can create.
Contact scores can be assigned once per contact regardless of the number of rule matches (Static Scoring). Alternatively, they can be recalculated every time a contact fulfills the rules (Dynamic Scoring), requiring automation that runs multiple times. It's important to note that contact scores are retroactive once they are created.
Contact Scoring's Uses
Lead scoring is a valuable tool that optimizes the sales process by guiding the sales team toward the most promising leads. However, it offers additional advantages for improving your marketing strategy.
For instance, scoring allows you to identify potential customers who may be a good fit for your product or service but are not yet engaged. By moving these contacts into nurturing automation, tailored to increase their interest and build a stronger relationship, you can convert them into loyal customers. Moreover, scoring serves as a benchmark to gauge a contact's proximity to making a purchase decision, enabling you to adjust your marketing efforts accordingly.
Scoring also enables you to gather insights into your contacts' interests by monitoring their website behavior and email engagement. Assigning points to actions like visiting product pages or clicking links allows you to create rules and automation that provide targeted follow-up with content and offers relevant to their preferences.
Additionally, scoring helps measure the engagement of new customers. For instance, in the SaaS industry, tracking interactions with emails and websites can indicate if additional contact is needed. A low engagement score may signal the necessity to provide more resources and information to encourage customers to use the service and realize its benefits.
Another advantage of scoring is its ability to contribute to a predictive model by using leads in your funnel to forecast revenue.
Furthermore, adapting your marketing approach based on a contact's score can lead to a shorter sales cycle for highly engaged and interested customers.
Overall, scoring is a powerful tool that enhances your marketing strategy and improves business outcomes.
Creating a Contact Score: A Step-by-Step Guide
Scores generated on this page will run as a one-time occurrence for each contact, regardless of the frequency of their rule matches. If you wish to assign or deduct points for each instance a contact meets your criteria, utilize the "Adjust a score" action within an automation that runs multiple times. It's important to note that once established, contact scores are applied retroactively and can be modified as needed.
To create a contact score:
-
Navigate to the Contacts tab and select "Scoring" from the left menu.
-
Select the "Add New Score" button.
-
A modal window will appear, asking you to choose the type of lead score to create - select "Contact Score."
-
Provide a descriptive name for your score in the designated field, along with a brief description.
-
Click the "Add New Rule" link to add a rule to this score.
-
The segment builder will appear, allowing you to choose from a variety of categories to create conditions that distribute points. For example, you could create a rule giving the contact 10 points if they click on any link in any campaign. Additional conditions can be added by selecting "Add another condition."
-
Save your conditions by clicking the "Save" button.
-
You'll then see a column labeled "Add 10 points." This is where you can modify the number of points given to contacts meeting the established criteria.
-
You will come across an option to set an expiration date. To do so, simply click on the "Never" line of text. By setting an expiration date, you can remove points that were awarded after a certain period of time has passed. This feature is particularly useful in engagement scoring as contacts who were highly engaged several years ago may no longer be considered engaged presently.
-
Points expiry is suitable for scoring characteristics of your target market, which are unlikely to change. When you're ready and have successfully added and configured your score's rules, you can activate it by clicking the "Active" button.
Dynamic Scoring: A Guide to Adjusting Repeating Point Values
To enhance your contact scoring system, utilize automation that runs multiple times to create dynamic contact scores. This enables you to effortlessly add or deduct points each time a specific behavior occurs. Additionally, you can set the contact score to a predetermined value or reset it to zero. However, it is crucial to have a pre-existing contact score rule in place before attempting to establish this automation. Simply create an automation that runs multiple times to modify points for each behavior occurrence.
To adjust points for each occurrence of a behavior, follow these steps to create an automation that runs multiple times:
-
Click on "Automation" in the left menu.
-
Select "New Automation."
-
Choose "Start from scratch" and click "Continue."
-
A modal window will appear with different triggering conditions. These triggers represent behaviors that can add points to your score. Select the trigger you want to use to adjust the score.
-
Make sure to turn the Contact Scoring Activity to active.
-
Change the "Runs" setting of the trigger to "Multiple Times" by clicking the dropdown and selecting "Multiple Times." This is a crucial setting as it allows the automation to distribute points every time a campaign is opened.
-
Click "Add Start."
-
The "Add new action" modal will appear. Here, you can add an action to adjust the score. Click "Contacts," then "Adjust score."
-
Use the dropdowns to select the score you wish to adjust. Choose whether to add, reduce, or set a specific value for the contact score when encountering this step in your automation.
-
Type the number of points in the field provided.
-
Use the "Expires" setting to define when the points should drop off the score. If you are scoring on engagement, consider having the points expire after a month or two to ensure the score reflects recent engagement.
-
Click "Save."
-
Type the name of the automation into the field provided, and click "Active" to turn the automation on.
Follow these steps to efficiently adjust points for behaviors.
Some examples of automation triggers you could use to change a contact score
-
Points can be deducted when a contact unsubscribes from a list using the "Unsubscribes" trigger.
-
Points can be awarded each time a contact opens an email campaign through the "Open/reads an email" trigger.
-
Extra points can be assigned when a contact opens a specific and important campaign using the "Opens/reads an email" trigger.
-
Points can be assigned for each visit to a web page using the "Web page is visited" trigger.
-
Points can be added when an event occurs using the "Event is recorded" trigger.
-
Points can be added when a contact forwards your email campaign to another person using the "Forwards an email" trigger.
-
Points can be added when a contact submits a form with specific selections using the "Field changes" trigger.
-
Points can be added when a contact clicks specific links in an email campaign using the "Clicks a link in email" trigger.
Please contact support to learn more about Contact Scoring.























