In this article, we'll show you how to make sure that an email is only sent to a contact after the task has been marked as completed.
Is it possible to automatically set up the CRM with the necessary instruction for a contact to be sent an email only after the task is completed?
When you check a deal task as done or complete, you'll see the option to add the contact associated with that task to an automation. You might choose to do this if you want to add a contact to an automation that will change their deal stage or send them a series of emails.
Create A New Automation To Add A Tag
In an automation, task actions can trigger new automation upon completion. In this case, we can create a second automation to add a tag. Please refer to the example below:
-
Create an automation to add a tag.
-
Use "Subscribes To A List" as the automation's start trigger to add contacts into that list.
-
Click "Save Start".
-
To add a tag to a contact, click the plus sign (+) and then click "Add a Tag."
-
Add the tag and hit "Save".
-
The automation will look like this:
Use the "Add Task" automation action in the deal's task of the original automation.
This option is only for deal tasks.
You can add a new task to a deal with the "Add Task" action. This will create a new task and add it to the selected deal. You can name the task, write a description, choose the task type, set a due date, choose which deal it should be added to, and decide which pipeline it should be in.
You can also make any active automation run when the task is marked as done.
-
Click the box "Trigger an automation with this task".
-
Select the "Start" dropdown to choose the automation you want to add the contact to when the task is marked as complete.
-
Click the "When" dropdown to select "Task is completed."
-
Click "Save".
Adding the automation (Ex: Getting In Touch Completed) in the Deal Task step is important so that when a deal task is completed, that automation is triggered to add a tag to the contact (deal).
If you don't add any automation to this step, then the contact will not get that tag.
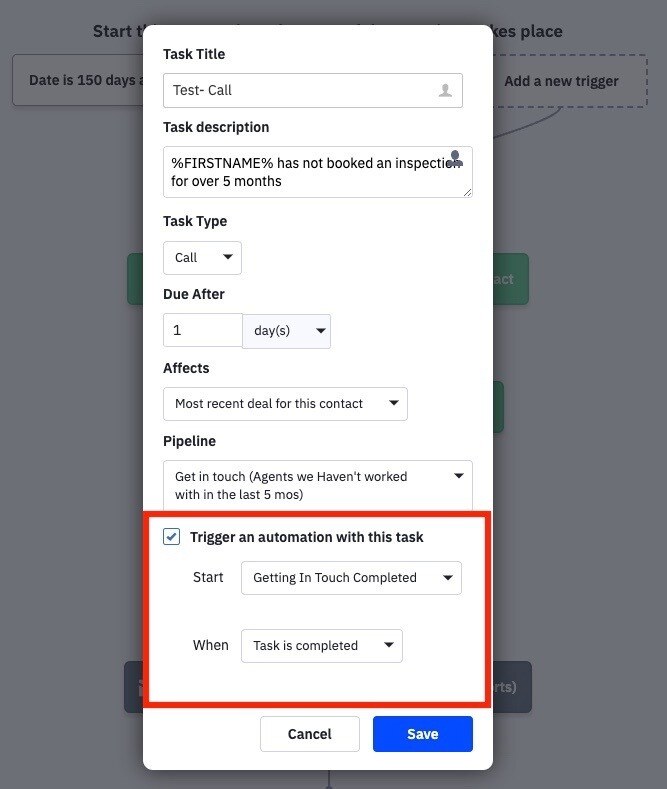
5. We are adding a wait step above the email step. This is what it looks like:
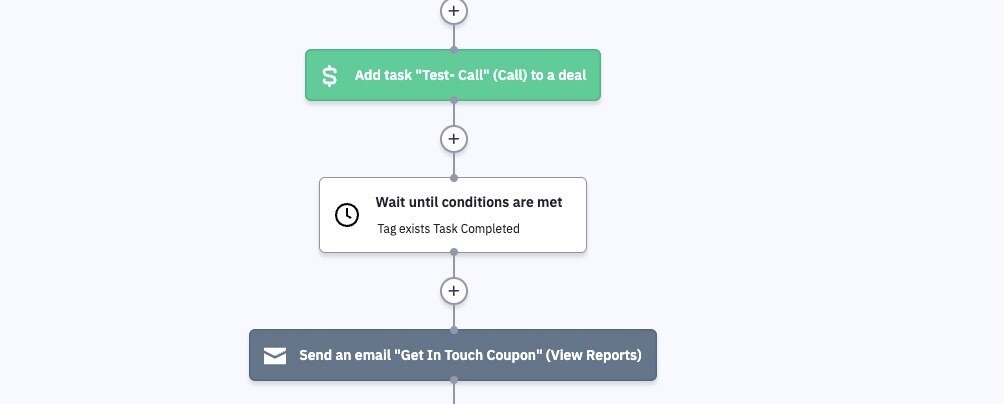
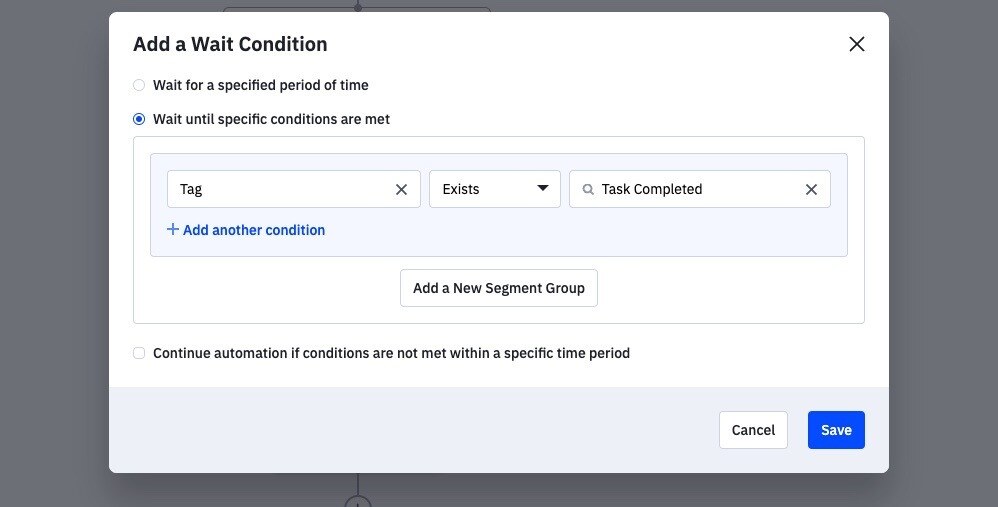
6. Contacts will wait until the tag is added to be sent the email, which is triggered by the completion of that task.
7. After the email has been sent to the contact, add a "Remove Tag" step in order to remove the tag to the contact after the email is sent.
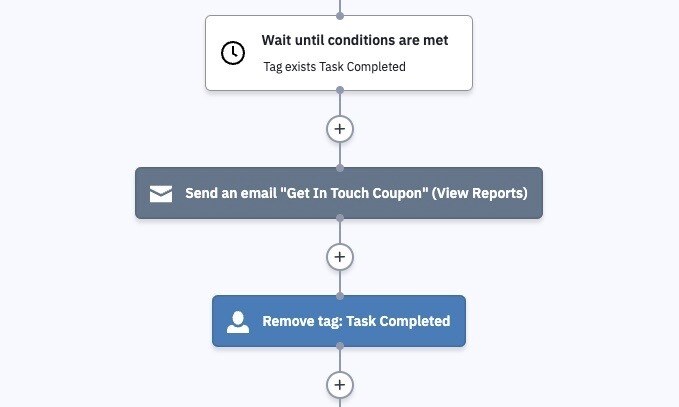
This action will ensure that contacts are sent an email only after their task is completed. This is particularly useful if the email is intended to provide discounts or coupons after the contact has been called.




