This article discusses how to edit contacts in bulk to add/remove tags, lists, and more.
Bulk editing is a powerful feature that allows users to update multiple contacts simultaneously, saving time and ensuring consistency. This tool is especially useful for managing large datasets, applying tags, and updating contact information efficiently.
Benefits of the Bulk Edit Tool
The Bulk Edit Tool is designed to streamline the process of making changes to groups of contacts. Benefits include:
- Efficiency: Update multiple contacts at once, reducing repetitive tasks.
- Consistency: Ensure uniform updates across selected contacts.
- Organization: Quickly apply tags, update fields, or modify contact statuses.
You can bulk edit contacts by going to contacts and then selecting edit all on the top left.
However, you may want to filter by certain conditions first. To do that, use the filter options on the top right such as list, tag, or status. You can also click on the search box to do an advanced search on any field item. Watch the video below to learn more.
This article provides a step-by-step guide on how to bulk edit contacts within our system. Bulk editing allows you to efficiently manage multiple contacts by applying changes to groups of contacts simultaneously.
Accessing the Contacts Section
To begin bulk editing contacts, follow these steps:
- Navigate to Contacts: Go to the "Contacts" section in your account.
- Use the search or filter options to create a segment of contacts you want to edit.
Identifying Contacts to Edit
Before applying bulk edits, you need to identify the contacts you want to edit:
-
Clear Previous Searches: Clear any previous searches to start fresh.
-
Search Options: Use various search options to filter contacts. You can search by tags, lists, or status.
-
Advanced Search: For more specific criteria, use the advanced search feature by clicking into the search box and selecting advanced search.
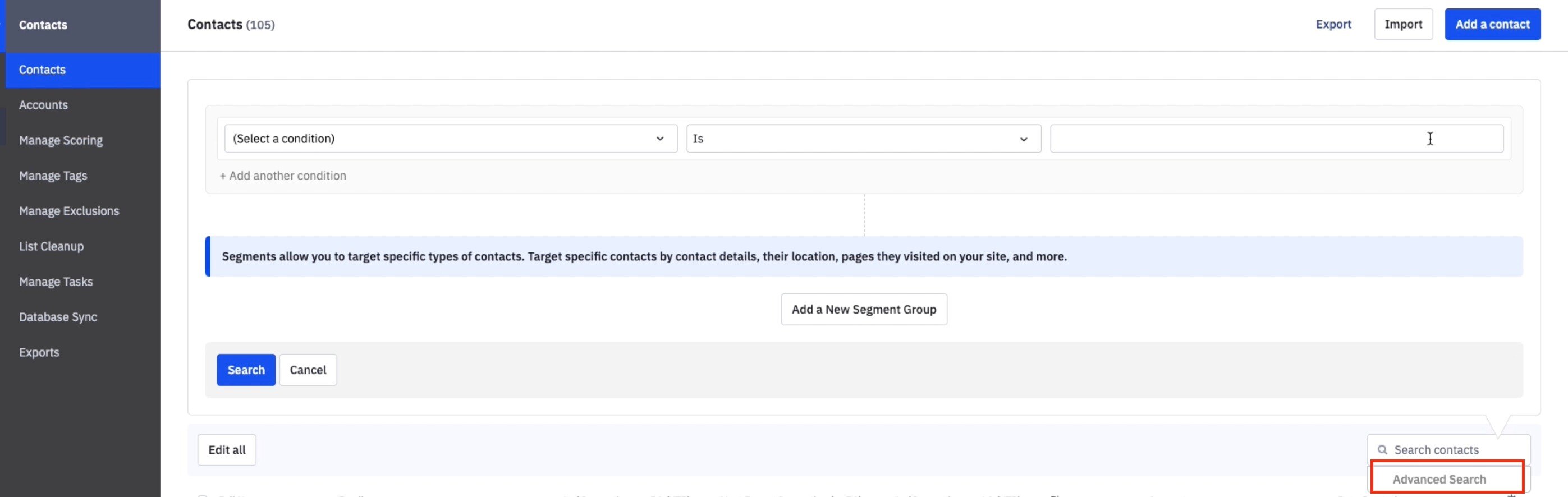
Filtering Contacts
Use the advanced search feature to filter contacts based on specific conditions. For example:
-
Filter by Campaign Activity: To find contacts who have never opened a campaign.
-
Select "Actions" and choose "Has not opened any campaign."
-
Hit "Search" to display the filtered contacts.
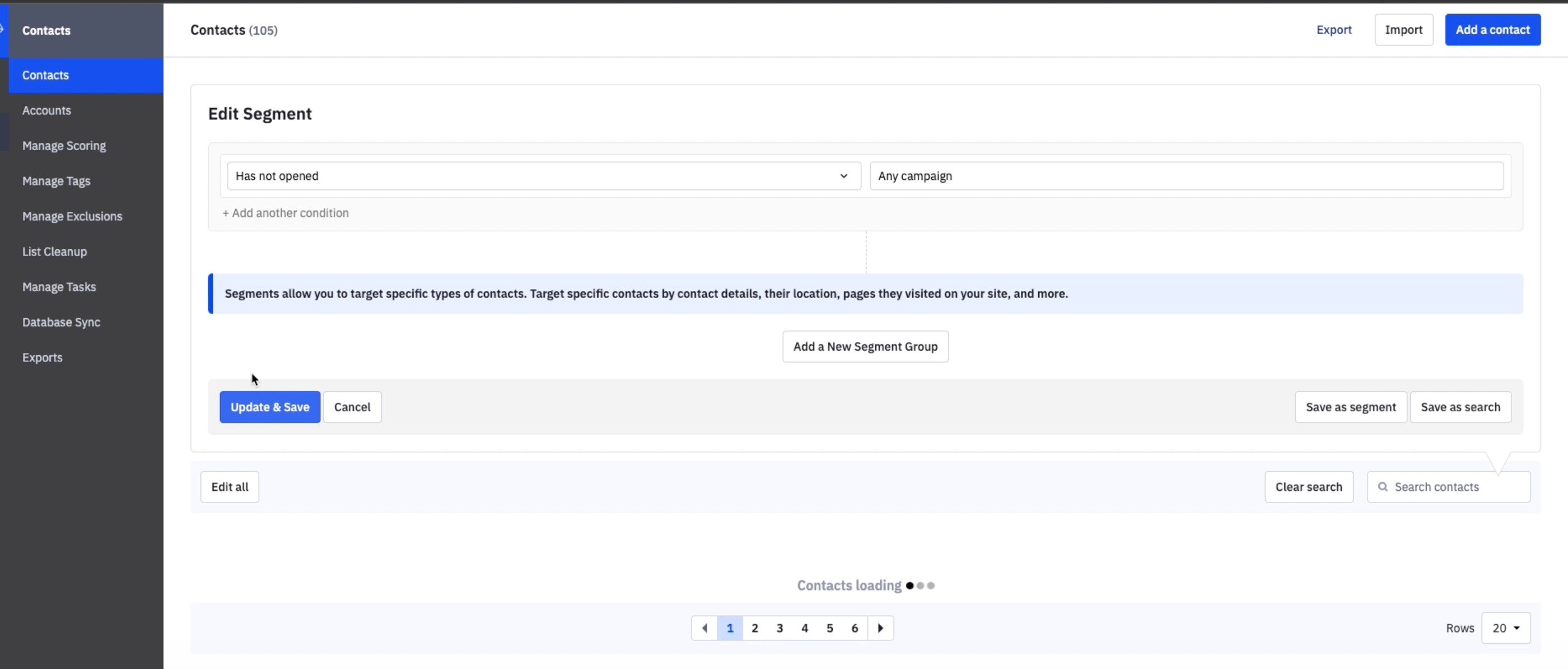
Bulk Editing Actions
Once you have your filtered list of contacts, you can perform bulk actions:
-
Select Edit All: Click "Edit All" to access bulk action options.
-
Available Actions: Choose from the following bulk actions:
- Add to an email list
- Unsubscribe from an email list
- Add to an automation
- Remove from an automation
- Add a tag
- Remove a tag
- Update a field
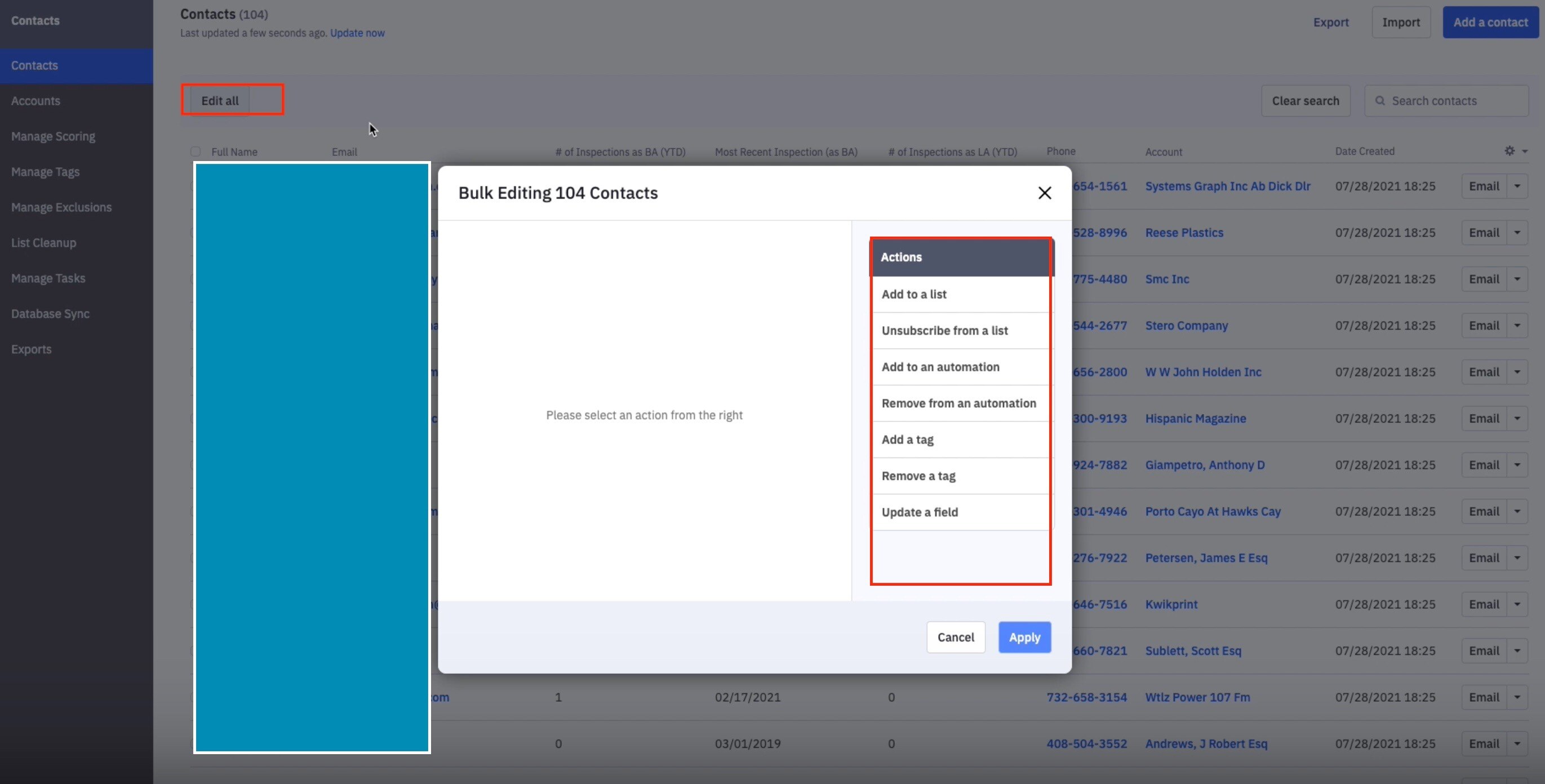
Example of Bulk Action
To unsubscribe contacts from an email list:
-
Select Unsubscribe from Email List: Choose the unsubscribe option.
-
Choose Email List: Select the specific email list (e.g., buyer's agent list) from which you want to unsubscribe the contacts.
-
Apply Changes: Click "Apply" to perform the bulk unsubscribe action.
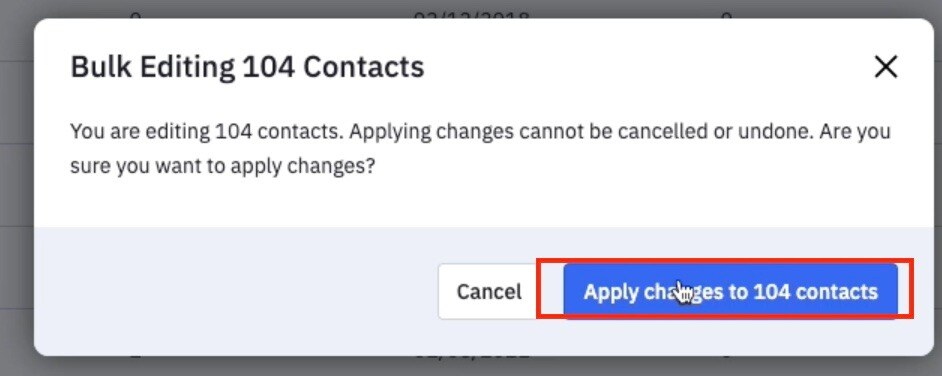
Additional Filtering Options
You can also filter contacts by other criteria such as inspection counts:
- Filter by Inspection Counts: Use the advanced search to filter contacts based on the number of inspections:
- Select "Number of inspections as a BA lifetime."
- Set the condition to "Greater than or equal to 5" to find contacts who have worked with you at least five times.
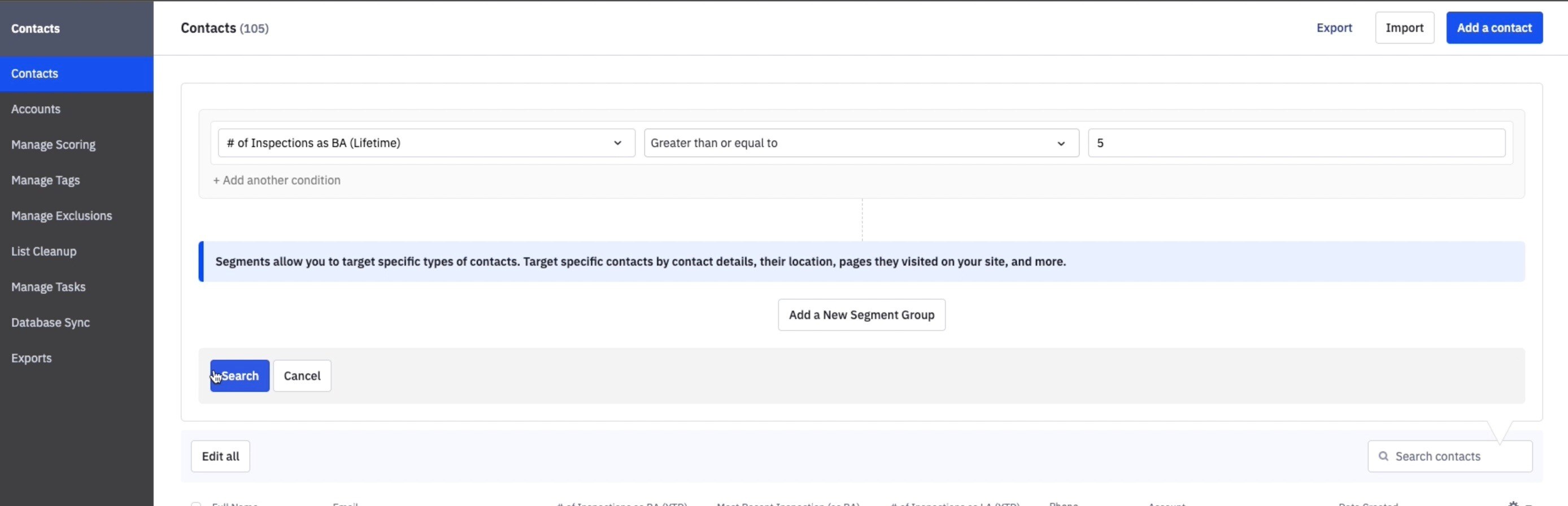
Sample Situation:
-
You wanted to give deals in different pipelines a tag. How will you look for these deals in the different pipelines, and how will you tag a lot of them at once?
Watch the video to learn more:
Example Use Case
For instance, if you want to add a new tag to a group of contacts:
- Filter your contacts by a specific criterion, such as those who attended a recent event.
- Select all filtered contacts.
- Click on "Bulk Edit" and choose the "Add Tag" option.
- Enter the tag name (e.g., "Event Attendee") and save the changes.
Tips and Best Practices
- Plan Your Edits: Determine the changes needed before starting the bulk edit to avoid mistakes.
- Use Filters: Leverage advanced search and filter options to precisely target contacts.
- Review Before Saving: Always double-check the selected contacts and changes to ensure accuracy.
Conclusion
Bulk editing contacts is a powerful feature that allows you to efficiently manage and update groups of contacts based on specific criteria. By using the search and filter options, you can easily identify the contacts you need to edit and apply the necessary changes in bulk. For further assistance, refer to the help section or contact our support team

