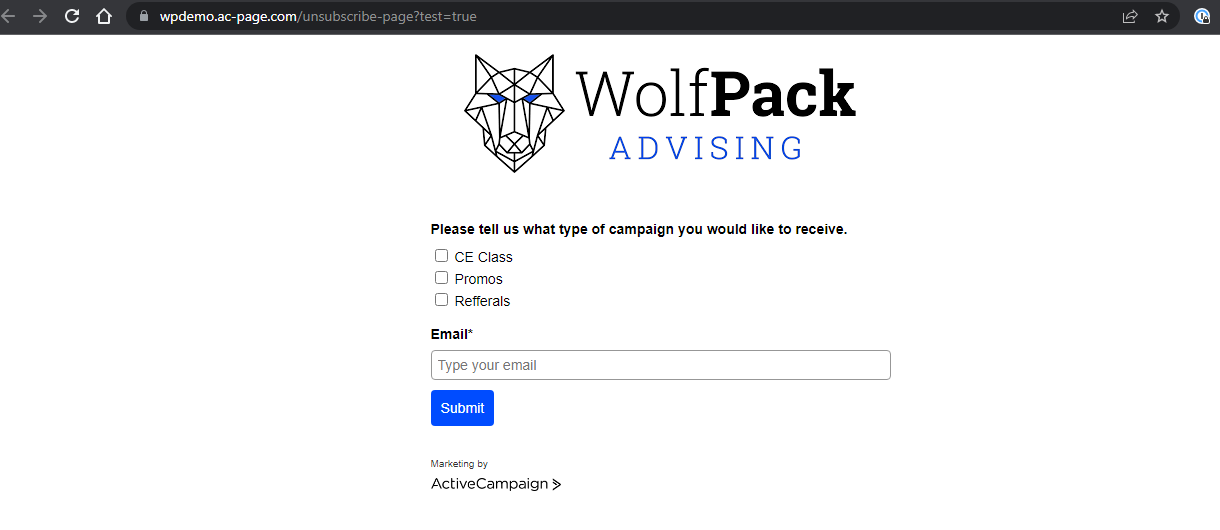This article covers how to manage unsubscribes with the goal of keeping them in your contact lists.
Unsubscribes are widespread in the field of email marketing. There's no need to take them personally because they can be attributed to the unsubscribe rate and how you connect with clients!
Why Do People Stop Subscribing?
-
They are no longer interested in what you have to offer.
-
They already bought it and don't want any more updates.
-
They have just decided that they get too many emails.
How Do Unsubscribing Features Work In Your CRM?
-
Contact unsubscribes on multiple lists
-
If a contact on multiple lists unsubscribes, they will be removed from every list.
-
-
Contact unsubscribe from a campaign sent via an automation
-
Unsubscribing from an automated campaign unsubscribes them from all lists they are subscribed to.
-
-
Contact unsubscribes from your email
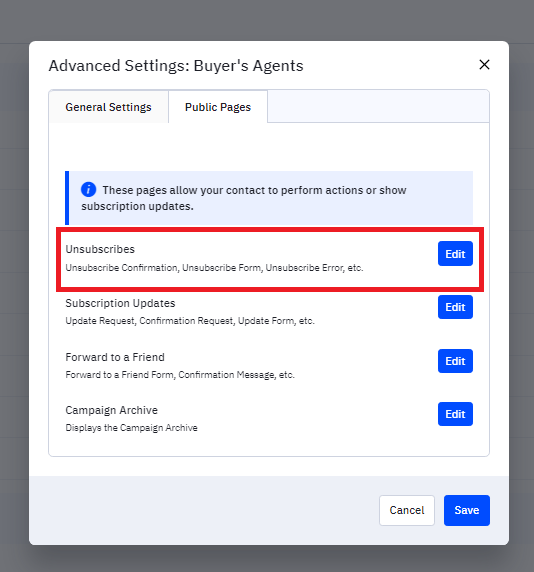
This feature asks why someone is unsubscribing, but it can't stop them unless they say they mistakenly did so. Choosing "Other" opens a text box where they can explain why they unsubscribed.
A. How to Handle Unsubscribes via Lists
-
Create one list that will be your "Master List" and hold all of your contacts. Make sure the titles of these lists explain what customers are signing up for. Your contacts will see these options, as well as the list names when they unsubscribe.
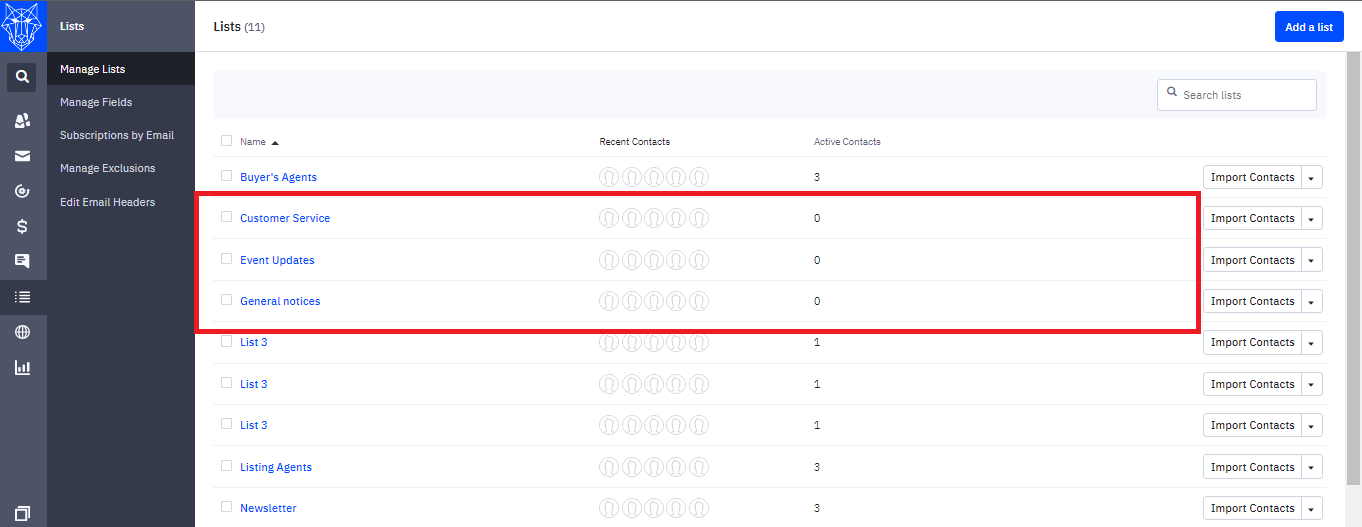
General Notices will be our Master List, and the other lists will enable customers to choose what types of notifications they want. 2. Create a form that let contacts choose what communications they want.
2. To create the form, select an Inline Form.
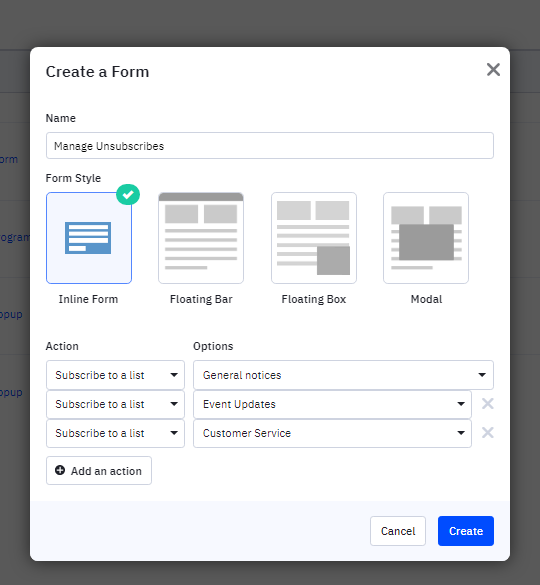
-
Select "Action: Subscribe to List" for all customer-facing list names. Any list you want someone to subscribe to will be added as an action to the form.
-
Select "List Selector" from the Standard Fields on the right side of the page. List Selector collects all lists added to the form as seen here.
-
Turn off double-opt-in on this form in order for your contacts not to receive confirmation emails for each list. To update your form, (1) click "Options" and the (2,3,4) gear icon next to any list.
-
Toggle "Opt-in Confirmation" to "Off" then hit "Save".
-
Click "Integrate" when your form is ready.
-
Copy the embed code for your unsubscribe page.
-
Go to the page you created and drag the "Embed" tab to the box below the company logo to add it.
-
Add the form embed code to your unsubscribe page and publish.
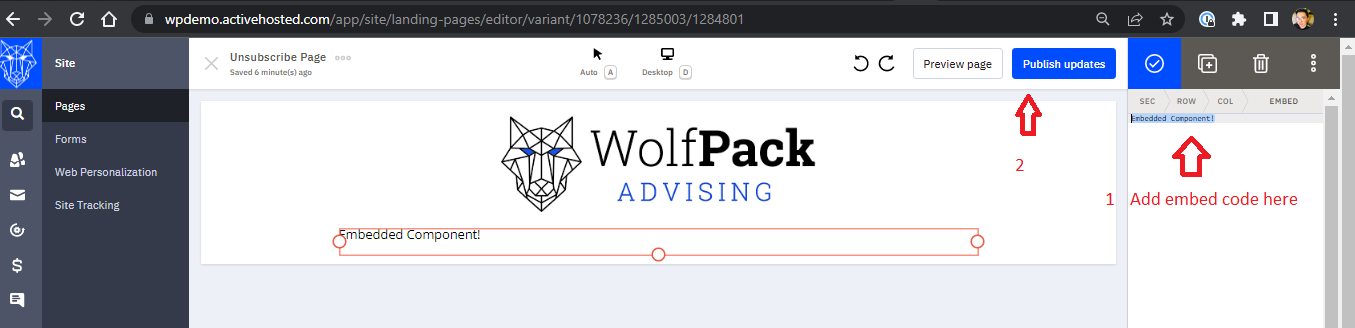
-
Hit "View Live"

-
They will receive the message below along with the form you created in the landing page.
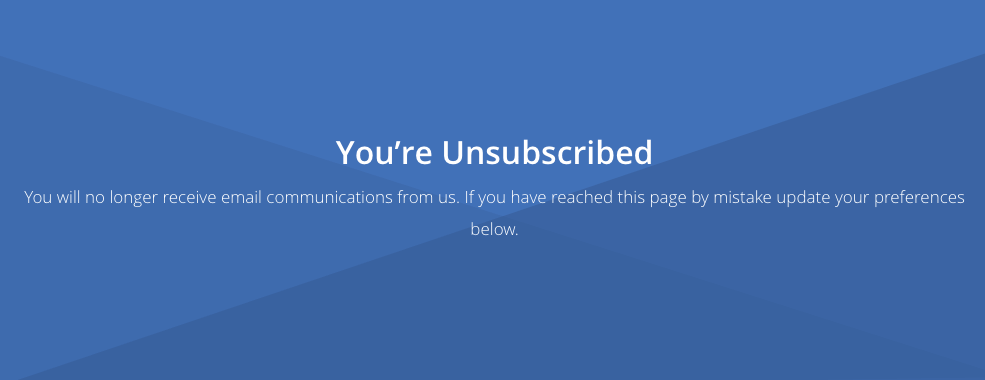
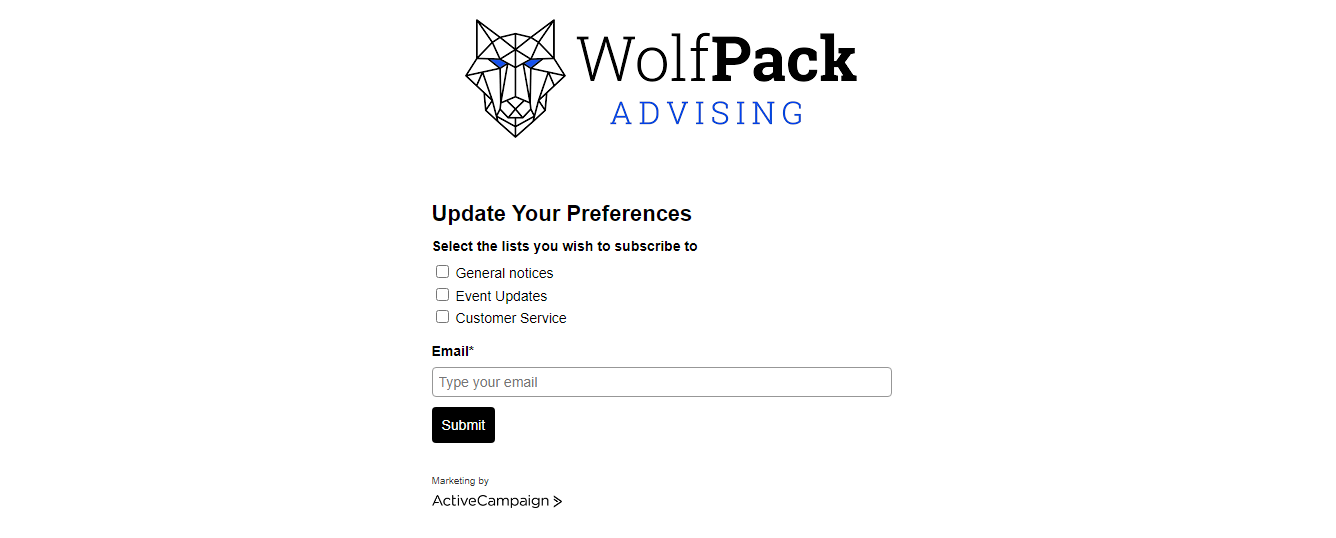
-
Copy the landing page's URL
-
To add the page's URL, click the drop-down menu of a list and then click "Advanced Setting." When the display interface pops up, click "Public Pages" and then click "Edit" next to "Unsubscribes." Click "Redirect to URL Instead" and paste the URL in the box.
-
You can add this code to the end of your unsubscribe URL to include your contact's email address in the form so they don't have to retype it: https://wpdemo.ac-page.com/unsubscribe-page?email=%EMAIL%
-
This pulls in the contact's email address so they can select lists and click Submit.
B. Using Custom Fields to Manage Unsubscribes
This system employs a "Master List" to organize contacts. "General Notices" will be the name of our Master List and main list.
-
Create Message Types.
-
From the Contacts tab, you can select Manage Tags to create your message types.
2. Create Saved Segments through the Advanced Search option
-
Saved segments replace the need to keep several lists, allowing you to target contacts based on specific searches. In this example, we'll save all "Message Type: CE Class (test)" contacts as a segment. We will also have "Message Type: Promos (test)" and "Message Type: Referral (test)" saved as segments, too.
-
Go to contact and click "Advanced Search"

-
Type Tag in the first box, choose exist from the drop-down menu and click the Message Type: CE Class button (test). You can use this step to find the other message types that we created.
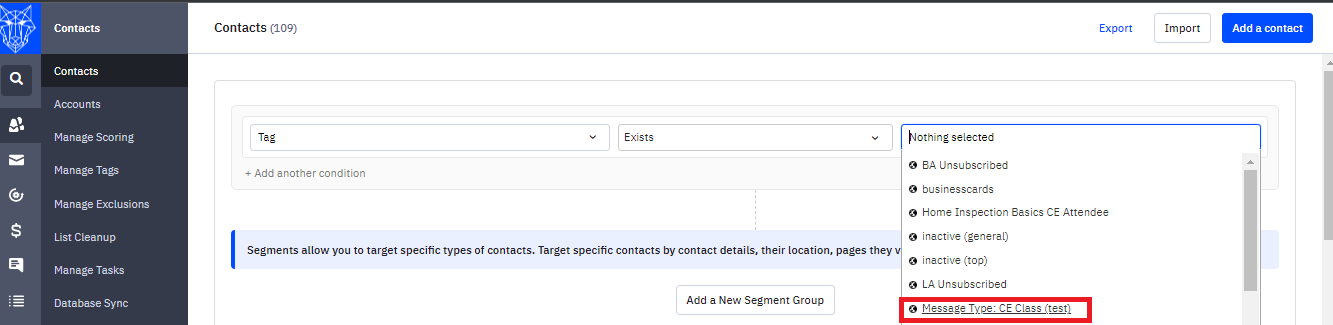
-
To save the segment, click search and click "Save as segment".
-
When generating additional segments, hit "Clear Search" on Advanced Search to start over.
3. Create Form.
-
Use Inline Form to help re-subscribe contacts based on their interest. Because we only have one list, there's only one Action: General notices
-
Keep in mind that anyone who has unsubscribed will no longer be on any lists. Re-subscribing using this form will put them back on the list and in the correct segment.
-
Click "Add Custom Field" and ask contacts what information they want to get.
-
Integrate your form into your unsubscribe page and publish. Click view live to see what your page looks like.
-
Now, your page will let contacts share their interests.
4. Create an automation that adds contacts back to your master list and sorts them according to what they asked for.
-
Here's an example of automation that sorts people into message types by CE Class, Promos, and Referrals.
Now, your page will let contacts share their interests.