This article describes how to create saved responses and how to send from Contacts or Deals in the platform.
Saved Responses helps you streamline your communications with contacts and deals on the platform. Easily create and send personalized one-on-one messages from contact profiles and deal records.
Save time and energy with this amazing feature - there are three simple ways to make use of it.
Discover the power of Saved Responses now and make communication with contacts and deals easier than ever before.
What are Saved Responses?
Saved Responses are an invaluable tool for busy professionals who need to quickly and easily send one-off emails to contacts and deals. Think of it as the personal email version of the template library in Campaigns - just as easy to use, but with the added bonus of personalized messages that are crafted specifically for each recipient.
You can easily track when a contact in your database opens a personal email in the "Recent Activities" feed on the right of their profile page. This allows you to gain valuable insight into how your emails are being received by a particular contact. However, you cannot track link clicks in personal emails.
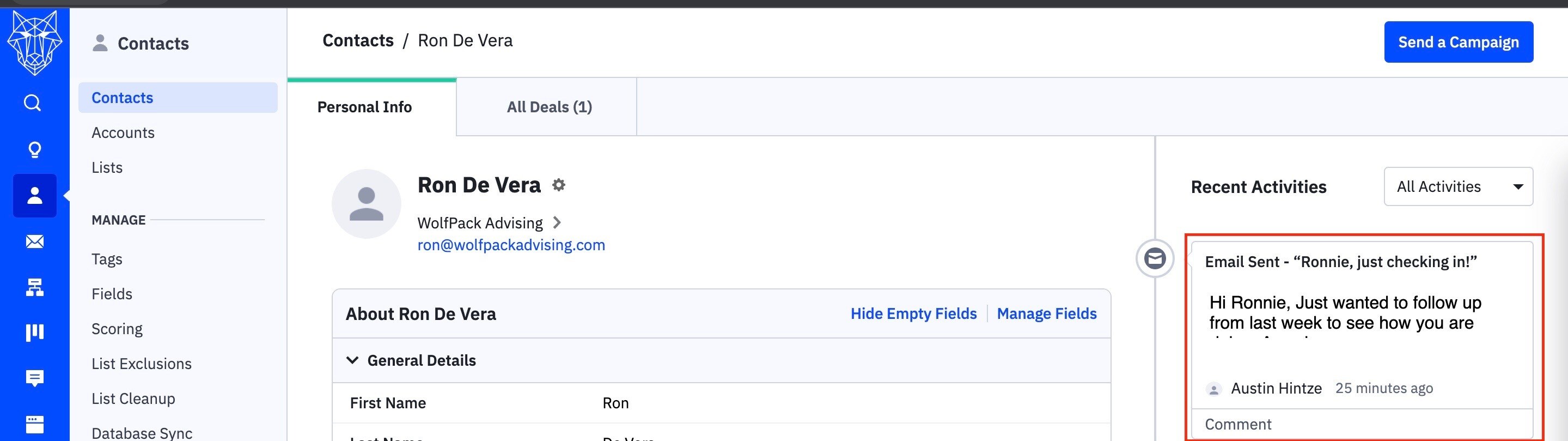
Where to find Saved Responses?
Saved responses can be easily accessed by going to My Settings page of your CRM.
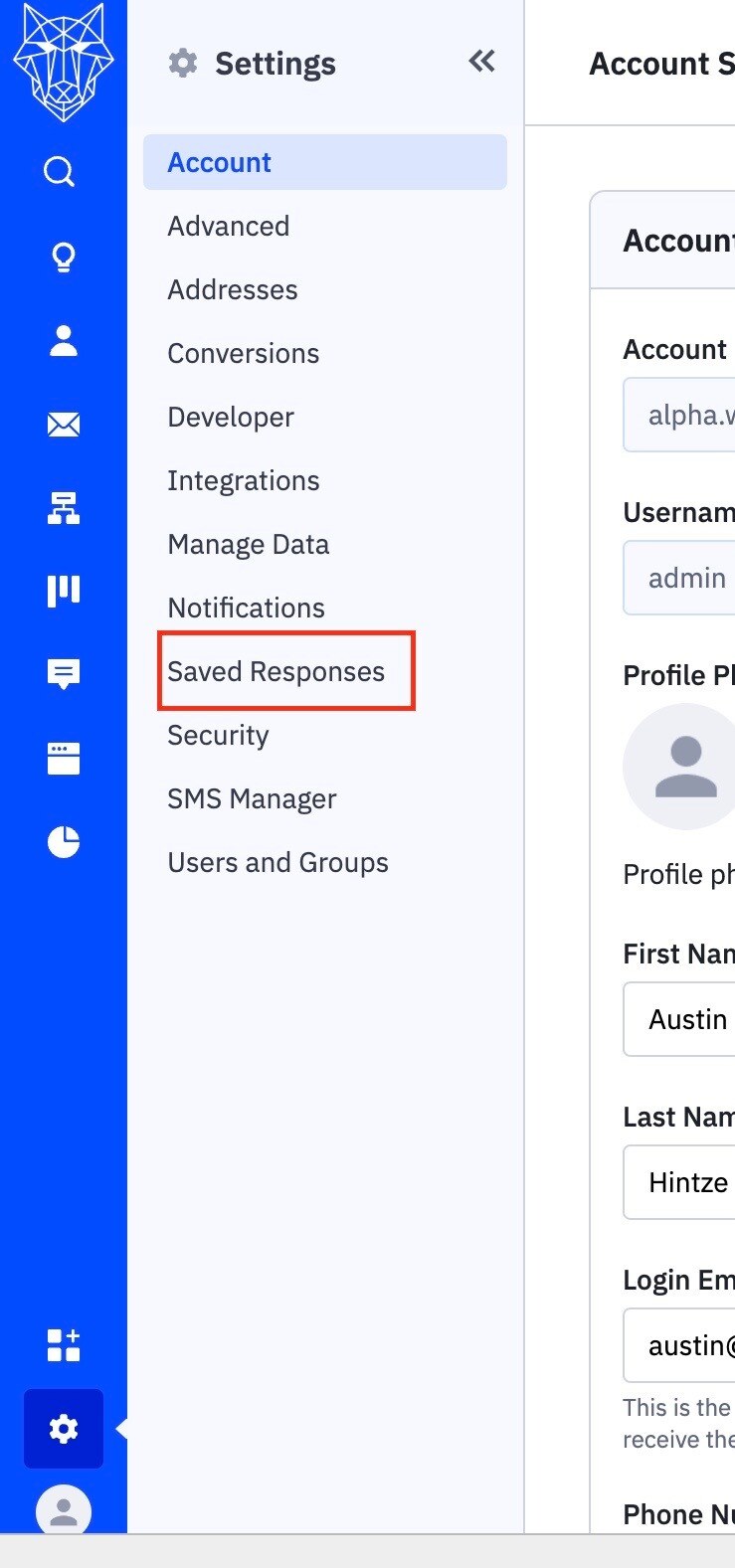
How To Create and Edit Categories
Before sending out any responses, it's important to think about the kind of responses you want to send and how to best categorize them. To help you get started, here are some examples of possible categories: FAQs, Customer Support, Product Information, Promotions, Announcements, Sales, Follow-ups and Greetings.
Once you have your categories set up, you can start saving your responses. Please note that Saved Responses in ActiveCampaign are global, meaning they will be visible to all users of your account. If you have multiple users who need their own library of saved responses, you can use Categories to organize them and have each team member create and save their own responses in their respective categories.
By clicking the Edit button on the row of an existing category, you can easily modify its name. To delete a category, click the arrow next to "Edit" and then choose the Delete option. You can also use the search box in the top right corner of the modal to quickly find a category.
Creating Saved Response
Ready to get started? Just click the green "Add Response" button and you'll be taken to the "Add New Saved Response" modal. You'll be able to create a response name and select a category for your message from the "Category" drop down menu.
For more information on creating saved responses, watch the video below and start creating custom responses.
Personalizing Saved Responses
Saved responses can be tailored to suit individual contacts through the use of personalization tags. These tags represent custom fields, inspection data, geographic data, and a whole lot more.
To insert a personalization tag into your message, start by typing “%”. This will bring up a menu of available tags, from which you can select the most appropriate one for the contact. If you’re adding a tag to a message from a contact’s profile or Deal record, the tag will automatically be populated with the value it represents for that particular contact.
By using personalization tags, you can ensure your messages are always relevant and meaningful.
A red personalization tag indicates that you're missing custom field data for that specific contact if you see it in your message. When this occurs, clicking on the tag will "resolve" the issue and show the field's default value.
For instance, if you use a personalization tag in a saved answer to represent the phone number custom field but the contact's record doesn't contain a phone number, the pre-selected text "Phone" will appear. Always examine your messages before sending in order to prevent odd default values from appearing in them.
When editing a custom field in the message body of a contact, remember that the change will not be permanently saved until you also edit the field in the contact's profile. This ensures that any changes you make are accurately reflected in the contact's profile.
Sending Saved Response Via Contact Profile
You can now quickly and easily send tailored emails from each contact's record. Just go to a contact's profile and open the email composer. To make things even simpler, use the icon in the lower right corner of the composer to access your saved responses. This new feature is designed to make your professional communication more efficient and effective.
Sending Saved Responses To A Deal
You can quickly access Saved Responses from the Deals section by selecting the relevant Deal record. This efficient feature allows you to quickly find relevant responses and increase your productivity.
To access your saved responses from a Deal record, simply click on the contact's record. You'll find it looks just like a contact's profile. From there, open the email composer and use the icon in the lower right corner to access your saved responses, just as you would from a contact's profile. This feature allows you to quickly and easily find the response you need, saving you time!
How To Confirm Contact Information Via Saved Responses
Saved Responses is an incredibly versatile tool with applications that go far beyond sales.
Here, we'll show you how to apply it in this example to quickly and accurately validate contact information.
With Saved Responses and its personalization tags, you can easily and quickly populate your message with the right address information for each contact, saving you time and effort.
The Saved Responses function gives you a more efficient way of sending personalized messages to your contacts. No more wasting time - with a few clicks from the Deal record or a contact's profile in Contacts, you can quickly and easily send customized, one-to-one messages. Upgrade your workflow today with Saved Responses!
Summary in sending saved responses:
-
From a Contact Profile:
- Open a contact's profile.
- Scroll down to the "Send a Line" section at the bottom.
- Select the "Saved Responses" option to choose and send a saved response.
-
From a Deal Record:
- Navigate to the "Deals" section.
- Open the desired deal record.
- Scroll down to the "Emails" section and click "Send Email."
- In the email composer, select the "Saved Responses" option to choose and send the saved response.
This allows you to efficiently use pre-created templates for consistent communication.
