Learn how to efficiently create tasks for your contacts.
Tasks are items on your to-do list that you can create for your contacts and deals. This article will guide you through the process of creating tasks for both contacts and deals.
Steps To Create A Task For Contacts
-
Go to "Contacts" in the left menu.
-
Open the "Add a Task" modal in one of the following ways:
-
Fill in the required fields, including Title, Task Type, Assigned to (default is the logged-in user, but it can be changed), Due date, and Due time.
-
Optionally, click "Show more options" to set reminders or trigger an automation.
-
You can also add a short task description for context.
-
Finally, click the "Save Task" button, and the task will be saved and displayed in the contact's Tasks section.
Go to "Contacts" in the left menu.
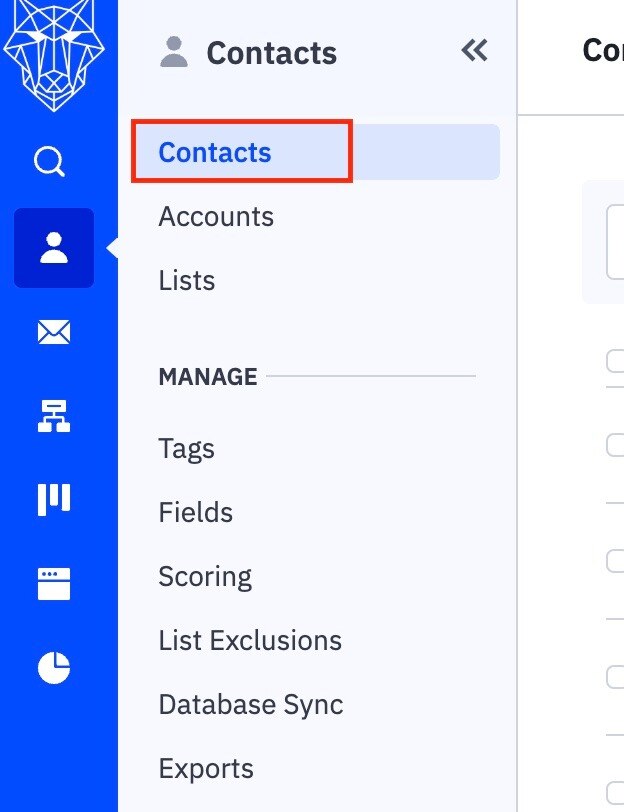
Open the "Add a Task" modal in one of the following ways:
-
From the Contacts Overview, click the contact's dropdown and select "Add a Task."
From the Contacts Overview, click the contact's dropdown and select "Add a Task."
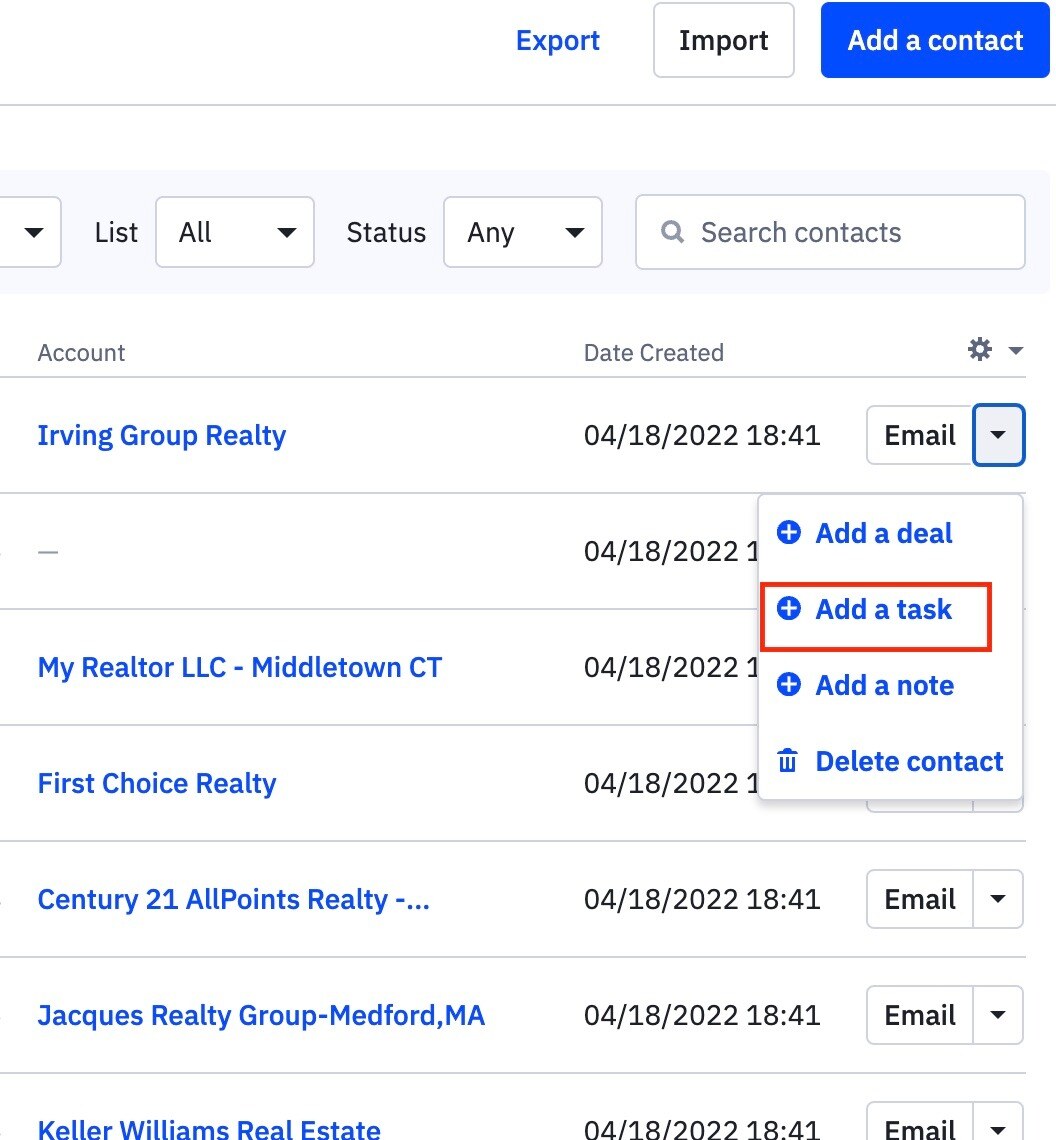
-
Inside the Contact Record, click the Action button dropdown at the top right and choose "Add a task."
Inside the Contact Record, click the Action button dropdown at the top right and choose "Add a task."
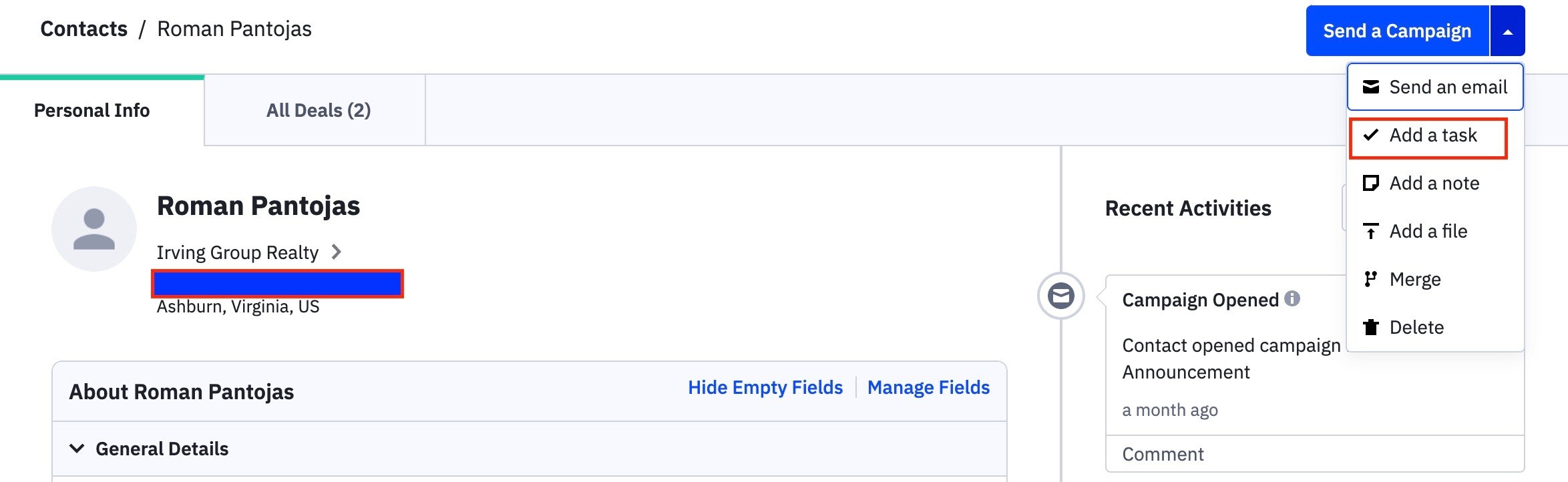
-
Inside the Contact Record, scroll down to the "Tasks" Section and click "Add a task."
Inside the Contact Record, scroll down to the "Tasks" Section and click "Add a task."
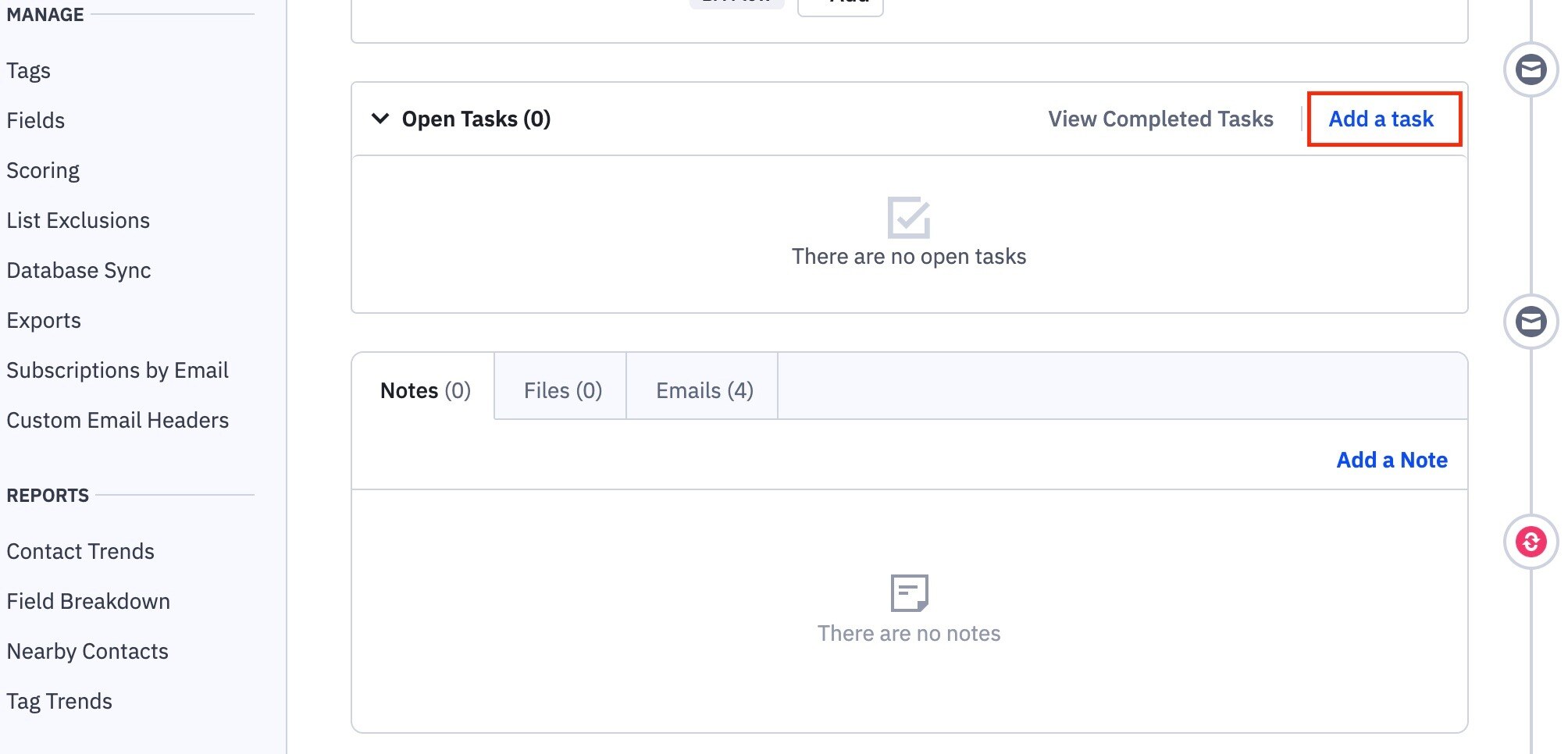
Fill in the required fields, including Title, Task Type, Assigned to (default is the logged-in user, but it can be changed), Due date, and Due time.
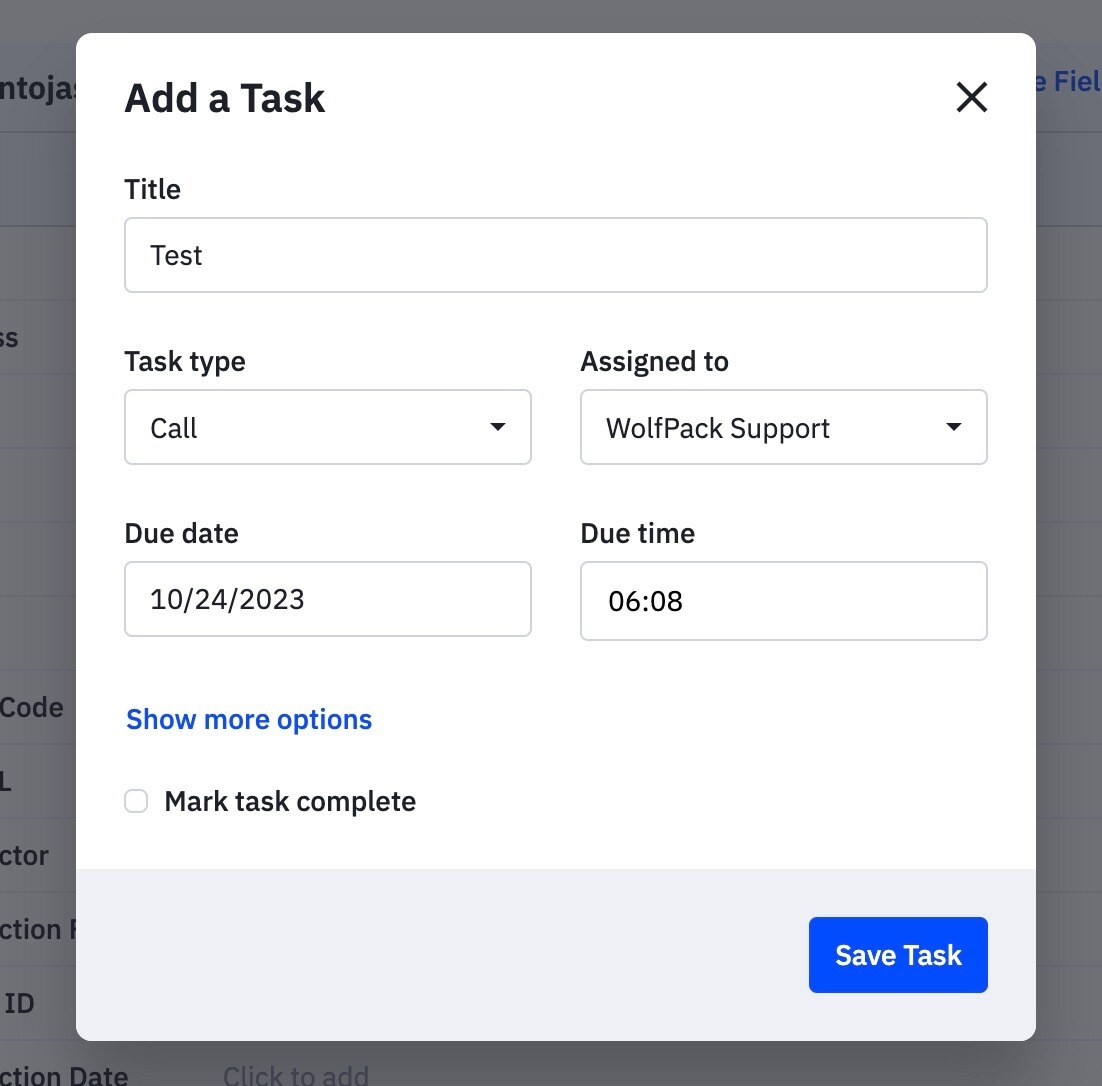
Optionally, click "Show more options" to set reminders or trigger an automation.
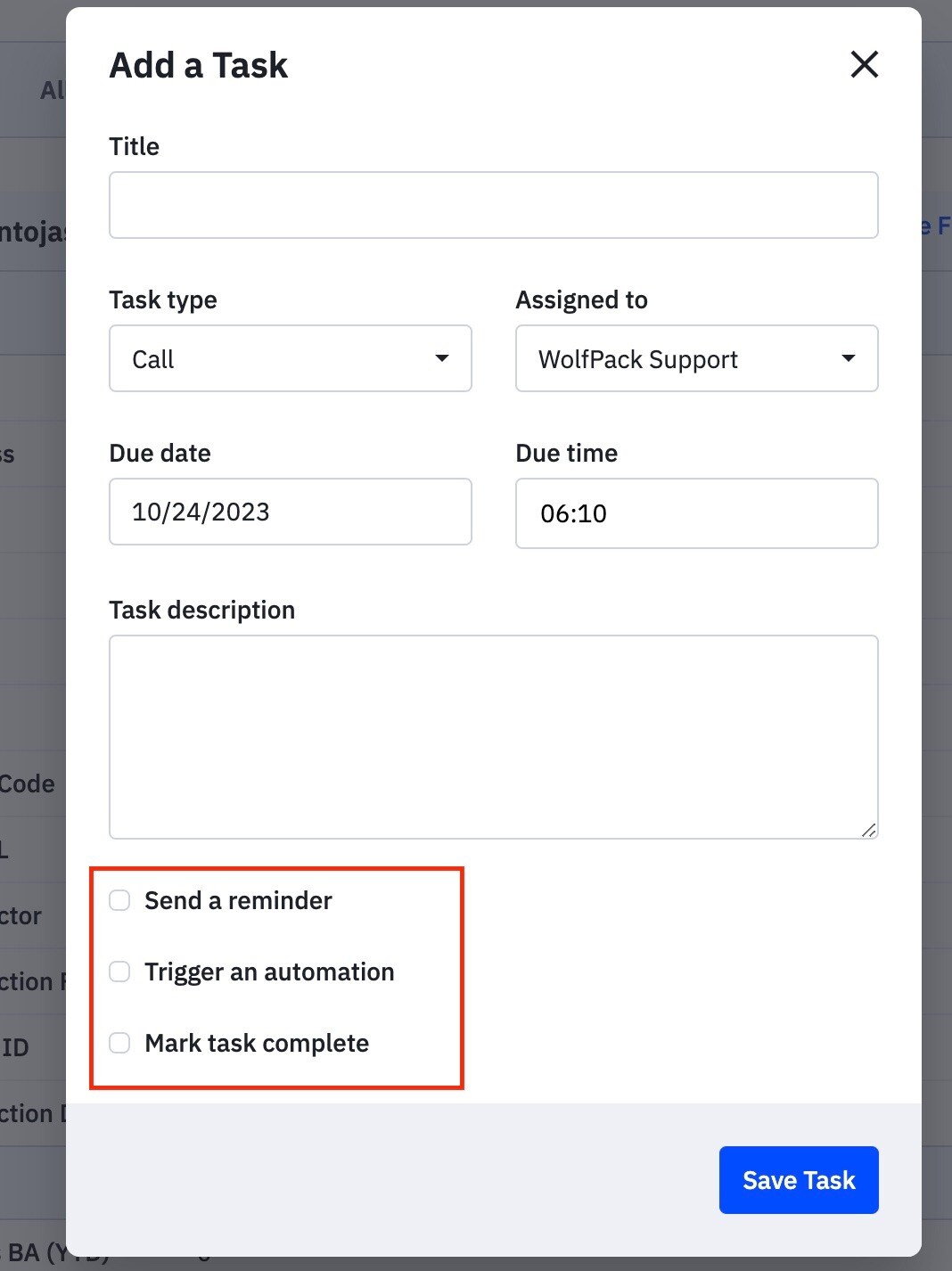
You can also add a short task description for context.
Finally, click the "Save Task" button, and the task will be saved and displayed in the contact's Tasks section.






