This article offers a comprehensive analysis of the effectiveness of marketing campaigns, providing insights for strategic decisions.
The Campaigns Performance report shows information about all the campaigns that were sent to your account. This includes campaigns sent to a list of contacts and automated emails sent to at least one contact. However, it does not include individual emails sent to contacts.
With this report, you can see how well your campaigns performed such as:
-
Amount of e-commerce revenue generated (requires a connection with a Deep Data integration)
-
Number of sends, opens, clicks, unsubscribes, and bounces
-
Open rates, click-to-open rates, click rates, unsubscribe rates, forward rates, and bounce rates
-
You can also view metrics for split test emails to see how each message performed.
-
You can also see how different versions of split test emails performed, set a specific time period to see how your campaigns did during that time, and export the data into different file formats like CSV, TXT, Excel, JSON, HTML, or Markdown.
Only users who are assigned to the Admin group in your account can access this report.
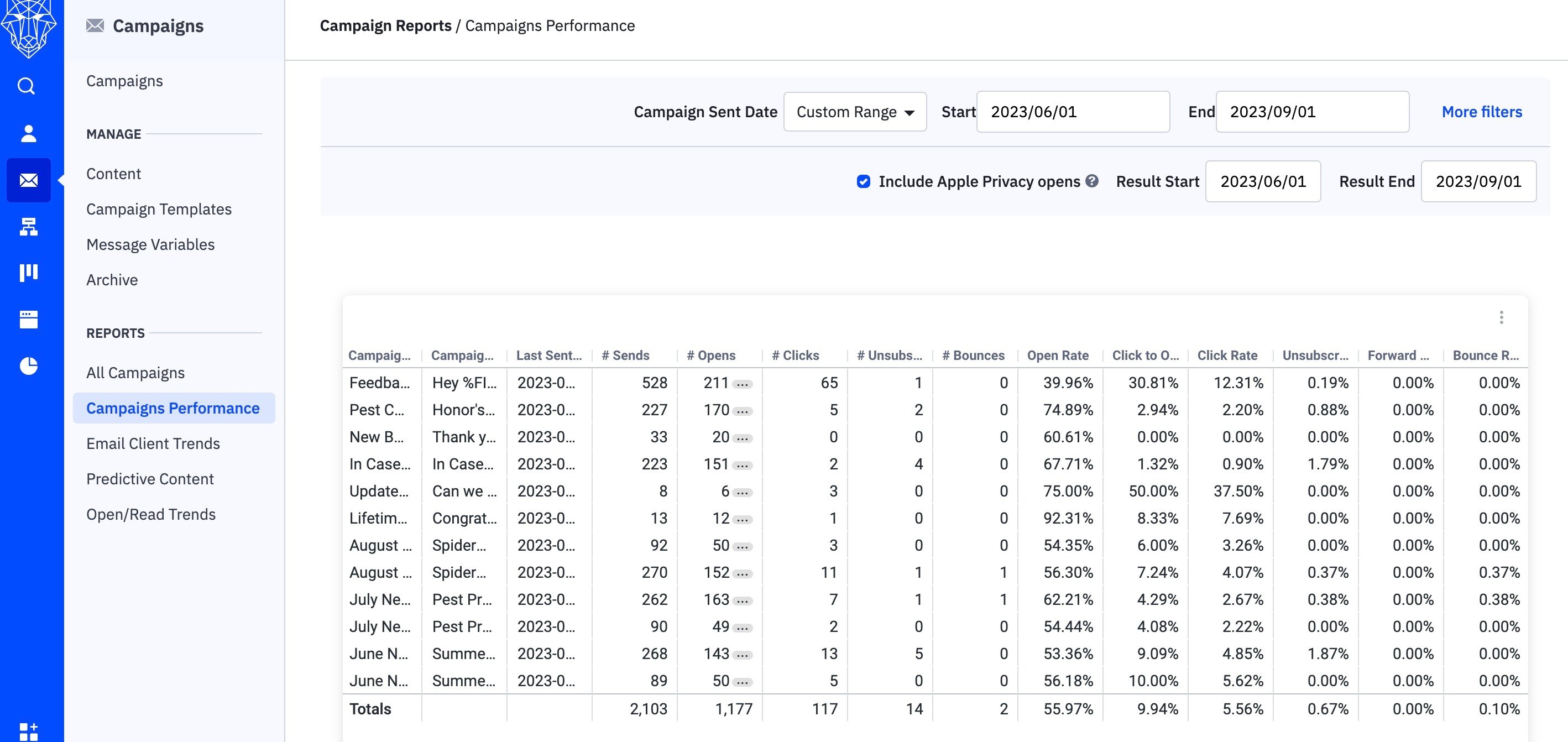
An image of the Campaign Performance Report in the custom range for the last three months
Accessing Campaigns Performance Report
To access the Campaigns Performance report, there are two ways you can do it:
-
The first way is to go to the "Campaigns" section in your account and then click on "Campaigns Performance".
-
The second way is to go to the "Reports" section and then select "Campaigns Performance".
When you open the Campaigns Performance report, it will show you information about the campaigns you have sent in the last 14 days. It will give you a history of how those campaigns performed.
Filtering Data In The Campaigns Performance Report
At the beginning of the report, there are three filters available for you to use in order to view Campaign Performance data. These filters allow you to refine and customize the data according to your preferences.
-
The first filter is called "Campaign Sent Date." This filter allows you to specify the time period during which a campaign was last sent. By selecting different options under this filter, such as "Today," "Yesterday," "Last 7 days," "Last 14 days," or "Last 30 days," you can easily view the performance data for campaigns sent within those specific time frames.
-
Additionally, there is an option called "Custom Range" under the "Campaign Sent Date" filter. If you choose this option, you have the flexibility to define your own range by using the "Sent Beginning" and "Sent End" filters. To do this, simply click on the "Sent Beginning" field, and a modal calendar will appear. From there, you can select the desired date by clicking on it. Repeat the same steps for the "Sent End" date.
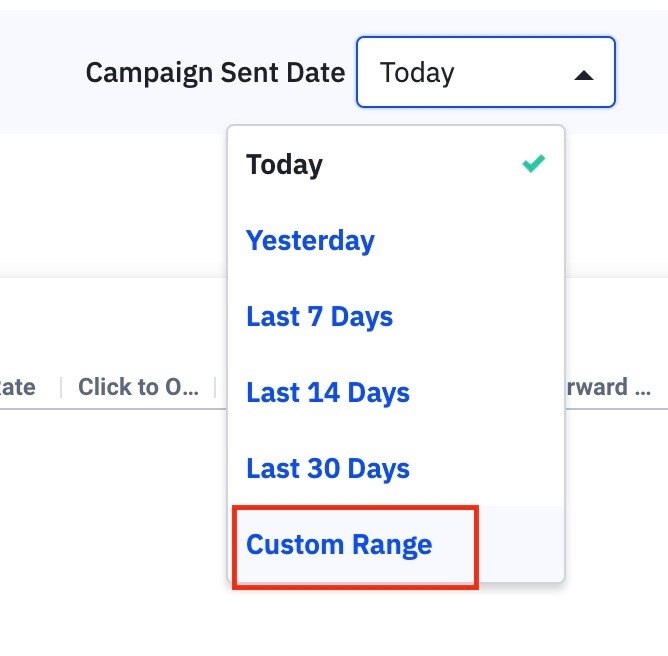
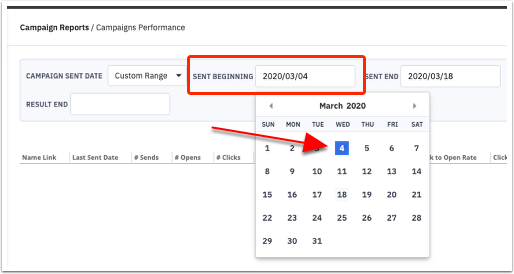
By utilizing these filters, you can effectively analyze and evaluate the performance of your campaigns based on specific time periods that are most relevant to your needs.
Next to the "Campaign Sent Date" filter, you will find the "Result Start" and "Result End" date filters.

These filters are specifically designed to display campaign metrics, such as opens and clicks. The date range for these filters is associated with the time period specified in the "Campaign Sent Date" filter.
For example, if you want to view campaigns sent within the last 14 days and analyze their performance within the last seven days, you can set it up as follows:
-
Campaign Sent Date = Last 14 Days
-
Result Start = March 11th (or any date that is seven days before the current date)
-
Result End = March 18th (or the current date)
To set a date range, simply click on either the start date field or the end date field. Then, click on the calendar icon to select the desired date.
In addition to these filters, there are other ways to view data in the Campaigns Performance Report:
-
Clicking on any column header allows you to sort the report data in ascending or descending order.
-
Clicking on the name of a campaign will redirect you to the individual report for that specific campaign.
-
Clicking on the subject line of a split test campaign enables you to view performance metrics for each message within the split test.
What Information Are Added In The Campaigns Performance Report
The Campaigns Performance report provides detailed information for each sent campaign. Here is a breakdown of the information included in the report:
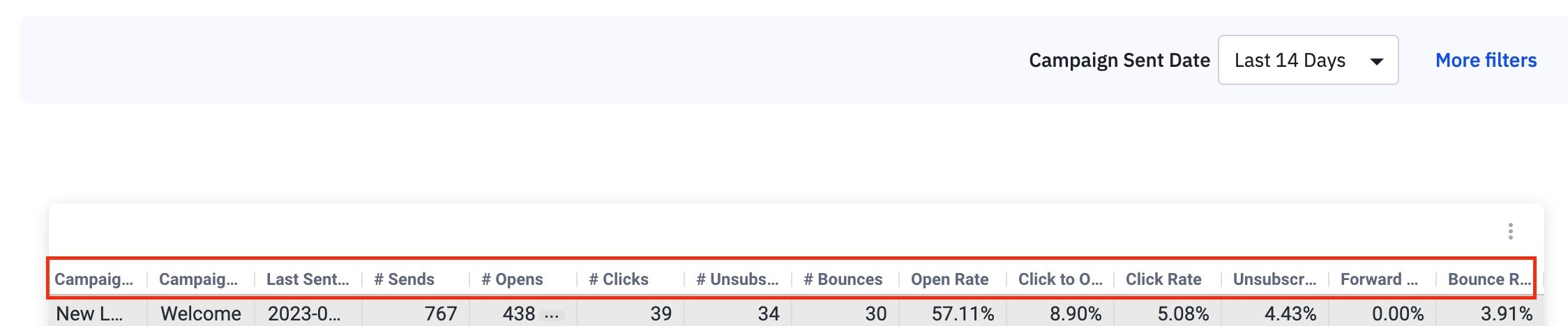
-
Campaign Name: The name of the campaign.
-
Campaign Subject: The subject line of the campaign.
-
Sends: The total number of campaign sends. This includes campaigns created in the Campaigns section of your account that was sent to one or more lists, as well as campaigns created within automations that were sent to at least one contact.
-
Opens: The unique number of opens for that campaign.
-
Clicks: The unique number of clicks received by the campaign.
-
Unsubscribes: The number of contacts who unsubscribed from the campaign.
-
Bounces: The number of contacts whose emails bounced and could not be delivered.
-
Open Rate: The percentage of unique opens compared to the total number of sends.
-
Click to Open Rate: The percentage of unique clicks compared to the number of unique opens for a campaign.
-
Click Rate: The percentage of unique clicks compared to the total number of sends.
-
Unsubscribe Rate: The percentage of unique unsubscribes compared to the total number of sends.
-
Forward Rate: The percentage of unique forwards compared to the total number of sends.
-
Bounce Rate: The percentage of unique bounces compared to the total number of sends.
-
Revenue: The total amount of e-commerce revenue generated by the campaign. Please note that you need to connect a Deep Data integration to view this information.
Viewing Split Test Metrics
You have the ability to analyze the performance of each message within a "Split Testing" campaign type. It's important to note that this is different from a "Split" action in automation.
To view the performance metrics for a split test campaign, follow these steps:
-
In the Campaigns Performance report, locate the campaign and click on its subject line.
-
A modal window will appear.
-
Within the modal window, click on the option "See Campaign Results by Message."
By following these steps, you will be able to access and evaluate the performance metrics for each individual message within the split test campaign.
When you click on "See Campaign Results by Message" for a split test campaign, you will be redirected to a new page where you can view metrics for each message included in the campaign.
At the top of the report, you will find the "Campaign Sent Date" filter along with the "Result Start" and "Result End" filters. These filters allow you to customize the date range for the data displayed in the report.
On this page, you will also see three graphics that provide valuable insights:
-
Send Volume by Message chart: This chart shows the percentage of each message sent to your list(s).
-
Open Rate by Message graph: This graph displays the open rate for each message.
-
Click Rate by Message graph: This graph illustrates the click rate for each message.
Below these graphics, you will find the "Send Details by Message" table. This table presents performance metrics for each message in your split test campaign. The information displayed in this table is the same as the information shown in the larger Campaigns Performance report.
If you wish to download the data from the table, simply click on the three vertical dots located at the top right corner of the table. This will allow you to export the data to a CSV file for further analysis or record-keeping purposes.
How To Export The Campaign Performance Report
To export the report, please follow these steps:
-
Hover your mouse over the "Bounce Rate" column in the report.
-
Click on the vertical ellipsis (three dots) that appears.
-
From the options that appear, select "Download Data..."
-
Choose the desired file format for the export, such as CSV, TXT, Excel (2007 or later), JSON, HTML, or Markdown.
-
Click on the "Download" button to initiate the export process.
Please note that this report has a timeout period of 90 seconds. If you exceed this time limit before exporting the report, the exported file may be blank. In such cases, we recommend refreshing your browser and attempting the export again to ensure a successful download.













