This article lists all automations in your WolfPack CRM, showing contact entry numbers and providing access to reports for each automation.
The All Automations report shows you all the automations in your account. It tells you how many contacts have entered each automation. You can also see more detailed reports for each automation from this page.
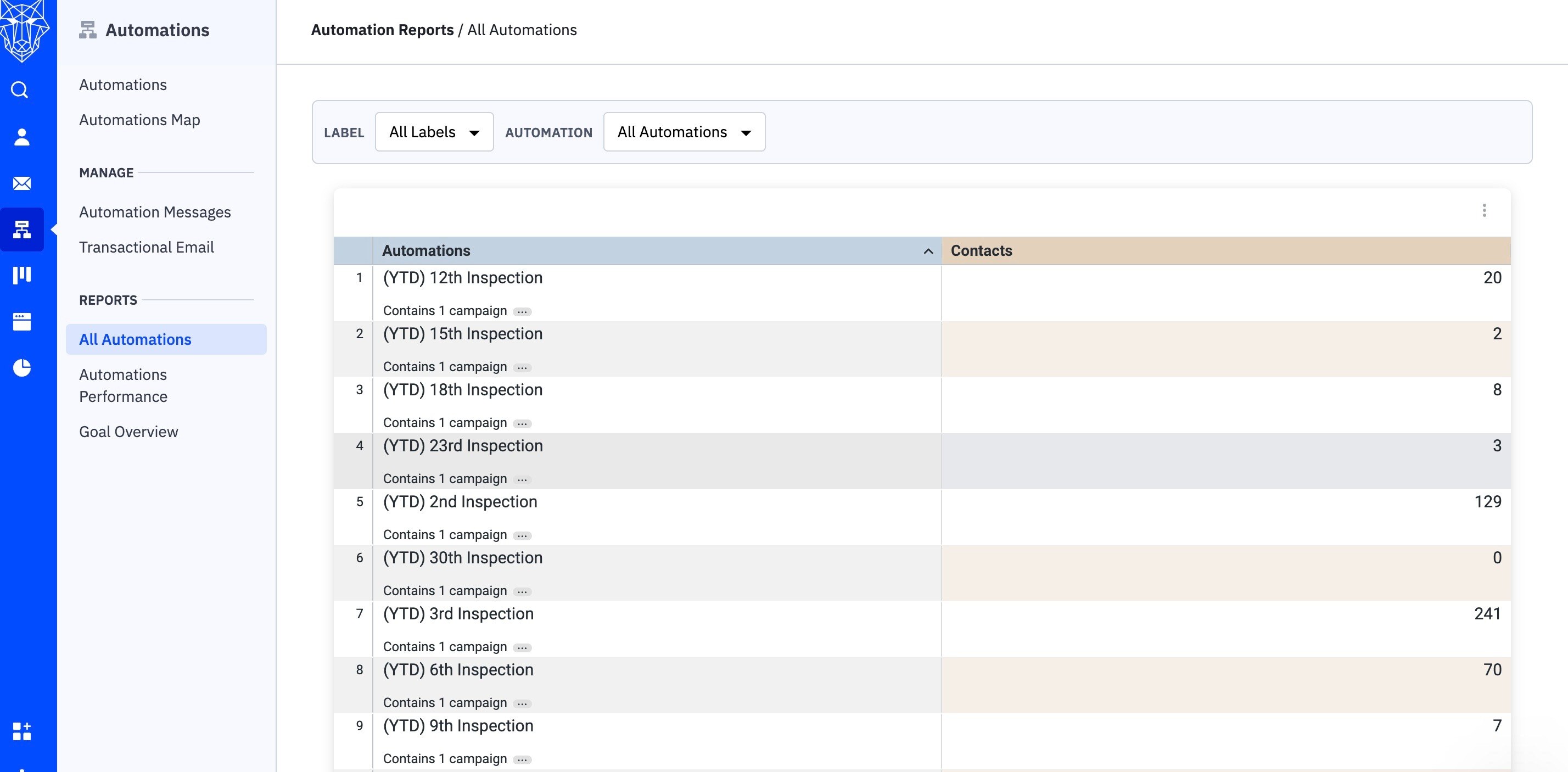
Where To Access The All Automations Report
To access the All Automations report, you have two options:
1. Go to the left menu and click on "Reports". Then, choose "Automation Reports" and click on "All Automations".
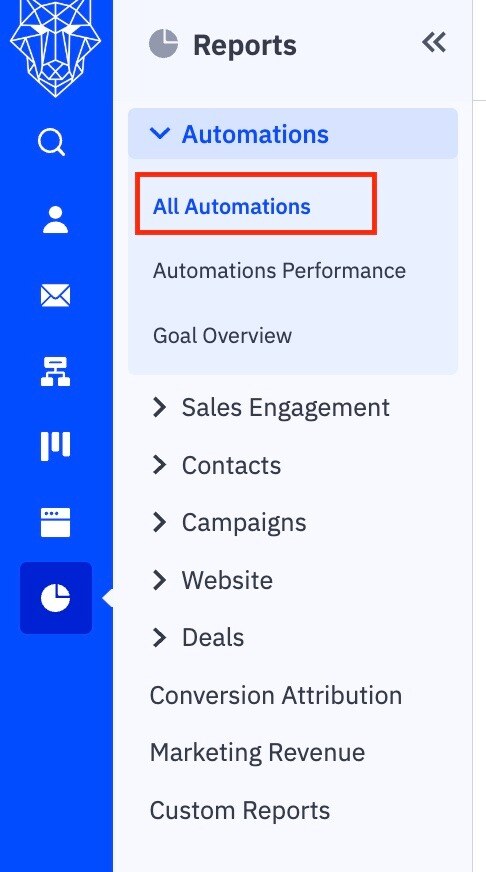
2. Alternatively, you can go to the left menu and click on "Automation". From there, select "All Automations" under the Reports section.
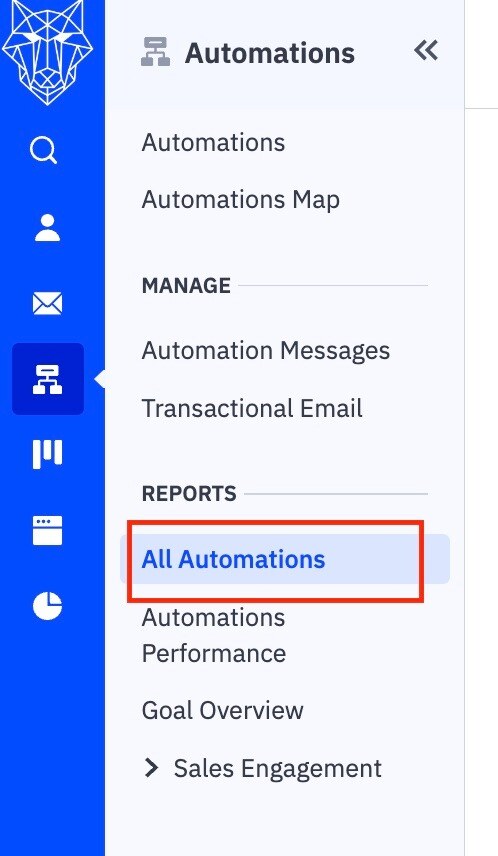
The All Automations report provides a list of all active and inactive automations in your account. The automations are listed in alphabetical order. However, only a limited number of automations will be shown on your screen at once, so you may need to scroll to see them all.
This report is updated every six hours, and you can see the timestamp at the bottom to know when it was last updated.
The report includes the following information:
-
Automations: This shows the name of each automation in your account, along with the number of campaigns within each automation.
-
By clicking on the ellipses (...) next to an automation's name, you can access more detailed reports for that automation. These include the Automations Overview report, Automation Contacts report, and Automation Goals report.
-
Clicking on any of these links will open a new tab or window in your browser, where you can view the selected report.
-
Contacts: This indicates the number of contacts who have entered each automation.
At the top of the report, you'll find a dropdown labeled "Label". You can click on it to filter your automations by a specific label. Additionally, you can type a label into the "Search labels" field to quickly find automations associated with that label.
How To Export The All Automations Report
If you want to export the All Automations report, follow these steps:
1. Hover your mouse over the report.
2. Click on the vertical ellipses that appear over the "Contacts" column.
3. A "Download Data" button will appear. Click on it.
4. Finally, click on the "Download" button to choose the format (CSV, TXT, Excel, JSON, HTML, or Markdown) in which you want to export the data.
The exported file will contain the names of each automation and the number of contacts that have entered each automation.
Keep in mind that the report will time out after 90 seconds. If you take longer than that to export the report, the exported file may be empty. In such cases, we recommend refreshing your browser and trying again.





