This article guides you in managing contact information, reaching out to contacts, staying on top of tasks, and progressing deals on the go.
Take Note:
-
This app retrieves real-time data from your account.
-
An Internet connection is required for its use.
-
The features available on the mobile app depend on your plan type.
-
The ActiveCampaign app is compatible with iOS 14.0 and higher.
-
To access the ActiveCampaign mobile app, visit the Apple store or the Google Play store.
Install The ActiveCampaign Mobile App for IOS
To access the ActiveCampaign mobile app, follow these steps:
-
Launch the Apple Store app on your device.
-
Search for the ActiveCampaign mobile app.
-
Tap the download icon to initiate the download.
-
Once the download is complete, tap "Open" to launch the app.
-
To log into your account, provide your account URL (without the .activehosted.com), username, and password.
If you're unsure about your account info, don't worry! Just tap "Reset Password" or "Forgot Account Details?" and follow the prompts to access your account.
View And Manage Tasks
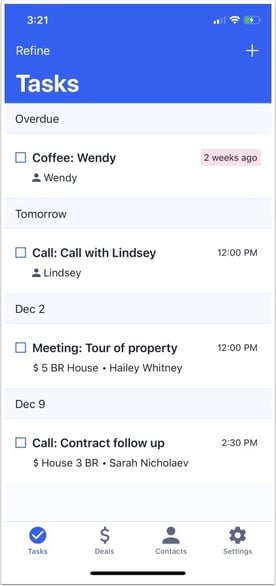
On the Tasks screen, you have several options:
-
You can view any overdue or upcoming tasks that have been assigned to you.
-
If you need to make any changes to a task that has been assigned to you, simply tap on the task and then tap on the pencil icon to edit it.
-
To mark a task as complete, just tap the checkbox next to the task.
-
If you need to create a new contact or deal task, tap the plus symbol and fill out the required fields.
-
If you need to contact the person associated with a task, you can either email them or call them by tapping on the task and then tapping on the appropriate icon for either email or phone.
-
For iOS users, you have the additional option to filter your view by task type. Simply tap on "Refine" and then select the task type you want to view.
-
Lastly, for iOS users, if you prefer to sort your tasks by time due or highest deal value, tap on "Refine" and choose the sorting option that works best for you.
View And Manage Deals

Using the ActiveCampaign CRM app makes it super easy to manage deals and reach out to your leads when you're on the go. By default, we'll show you the deals that are assigned to you. But hey, you can also check out deals assigned to other deal owners.
To get to the Deals section of the mobile app, just tap "Deals" at the bottom of the screen.
Once you're on the Deals screen, you can:
-
View and handle the deals that are assigned to you
-
Check out deals in different pipelines by tapping the pipeline name at the top of the Deals screen and selecting the one you wanna see
-
Search for a specific deal by tapping the search field and typing in the title of the deal you're interested in
-
Create new deals by tapping the ellipses and a plus symbol that appears in a drop-down menu at the top of the screen and fill in the necessary info on the Create Deal screen
-
Filter your view by deal status (All, Open, Won, or Lost) by tapping the three lines and then selecting "Deal Status" > "Deal Owner".
-
See deals assigned to another deal owner by tapping the three lines and then selecting "Deal Owner" > Apply.
-
Sort deals by most recently created or highest deal value by tapping either "Most Recently Created" or "Deal Owner"
-
View deal files by tapping on the available deal file. Learn how to attach deal files to a deal record. Just remember, this feature is currently for viewing only.
Push notifications:
If a deal is assigned to you, you'll get a push notification. Just tap the notification to go straight to the Deal profile and see all the details.
iOS users: You'll see an ad asking if you want to get push notifications. If you do, you can opt in and you're all set.
Android users: You'll automatically get these notifications without any extra steps.
View And Manage Contacts
To view and manage your contacts, go to the Contacts section in the mobile app. Simply tap "Contacts" at the bottom of the screen.
In the Contacts section, you will find a search bar. If you haven't done any recent searches, you will see the total number of contacts in your account. If you have done recent searches, those contacts will be displayed on the screen.
On the Contacts screen, you have the following options:
-
Search for a contact by name and tap the suggested search result to view and edit their profile record.
-
Tap the profile of the contact on the contact's profile page to view and manage tasks for that contact in the app.
-
Tap the "next task" on the contact's profile page, to create tasks for that contact.
-
Tap the "add to lists" on the contact's profile page, to add the contact to an email list.
-
Tap Deals on the contact's profile page to view and manage deals related to that contact in the app.
-
Tap the "add deal" on the contact's profile page, to create deals for that contact.
-
Tap the "add tags" on the contact's profile page, to add a tag for that contact.
-
Tap the "add to automation" on the contact's profile page, to add the contact to an automation.
-
Tap the "Notes" located at the bottom of the contact's profile page to view notes and 1:1 emails for that contact.
-
Tap the note icon located on the top of the contact's profile page, then tap the green plus sign to create notes and 1:1 emails.
View Campaign Reporting Details
If you are authorized to access campaign reports, you can check performance metrics, campaign configurations, campaign activity stream, and email previews for all sent campaigns. You will find this information on the Campaigns screen in the mobile app.
After tapping the Campaigns icon in the app, you will see an overview of all sent campaigns with the following details:
-
Campaign name
-
Last send date and time
-
Number of contacts it was sent to
-
Percentage of opens
-
Percentage of clicks
-
Percentage of unsubscribed









